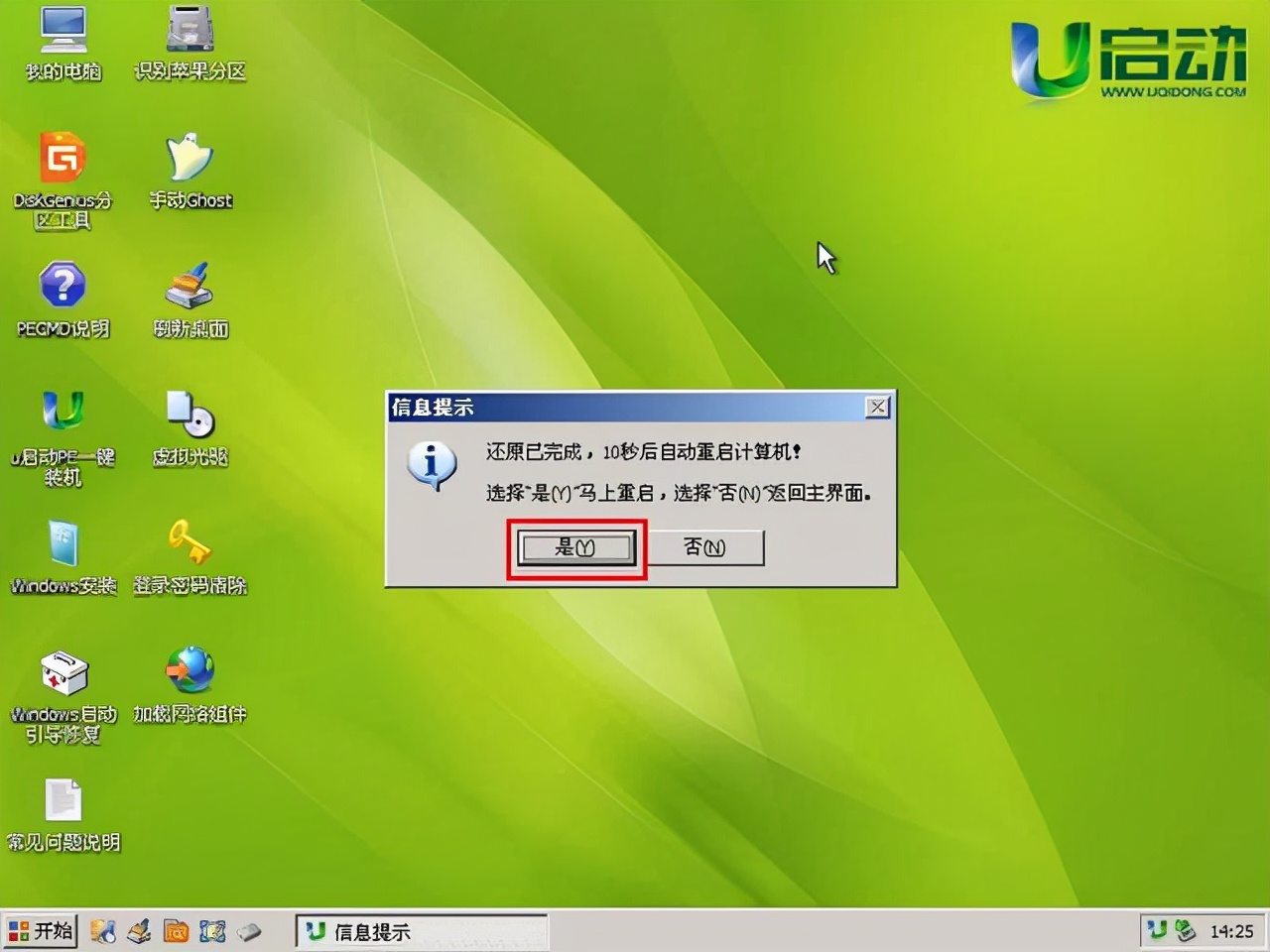电脑开不了机怎么重装系统?附:详细重装系统教程
电脑开不了机怎么重装系统?现在u盘安装系统是一个非常简单而且又方便的方法,所以对于许多用户来说,安装系统已经是件很简单的事情了,但是有大部分人还是不懂得怎么装系统。今天小编就向大家介绍如何使用u启动u盘装win7系统。
1.
使用u启动v6软件制作好的启动u盘一个,关于如何使用u启动制作u盘启动盘,大家可以点击查看 下面链接查看:
u启动u盘启动盘制作详细图文教程
2.
Ghost win7系统镜像文件一个
(大家可以上网搜索并将镜像文件下载到电脑本地磁盘)
一、将下载好的Ghost win7系统镜像文件复制到u盘中,如下图所示即为小编复制到u盘内的镜像文件。
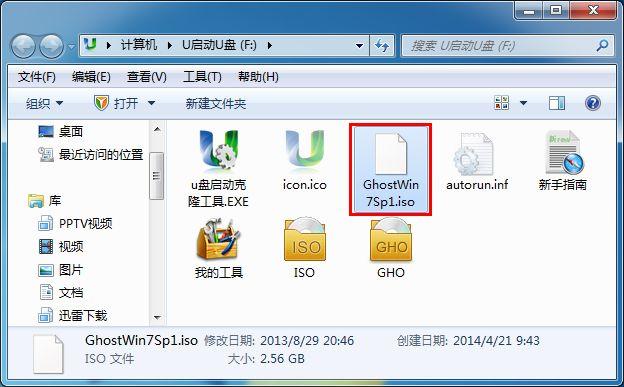

打开百度APP看高清图片
二、我们将准备好的u启动u盘插入电脑的usb插口(若是台式电脑,请将u盘插入电脑后置的usb插口,这样传输的性能会比较好),开机后在 出现开机画面时按下电脑所对应的快捷键进入u启动主菜单界面,快捷键表格如下面所示:
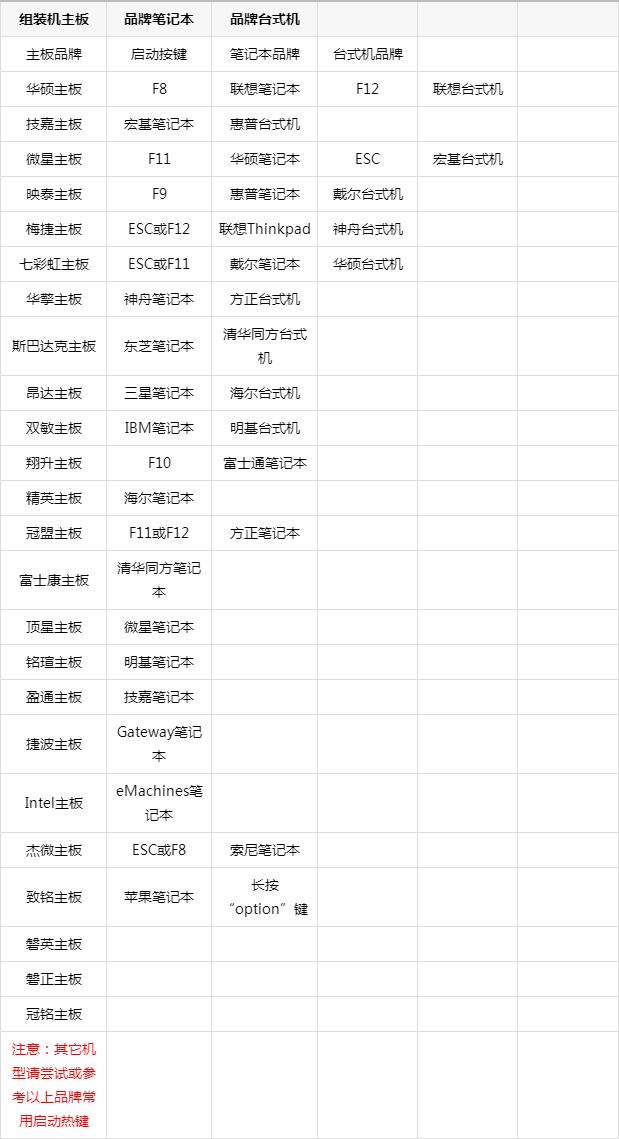

三、当我们按快捷键后会弹出一个窗口,窗口里面会有几个选择,我们按上下方向键“↑↓”选择“【02】运行U启动Win03PE增强版(老机器)”后按回车键确认。如下图所示:
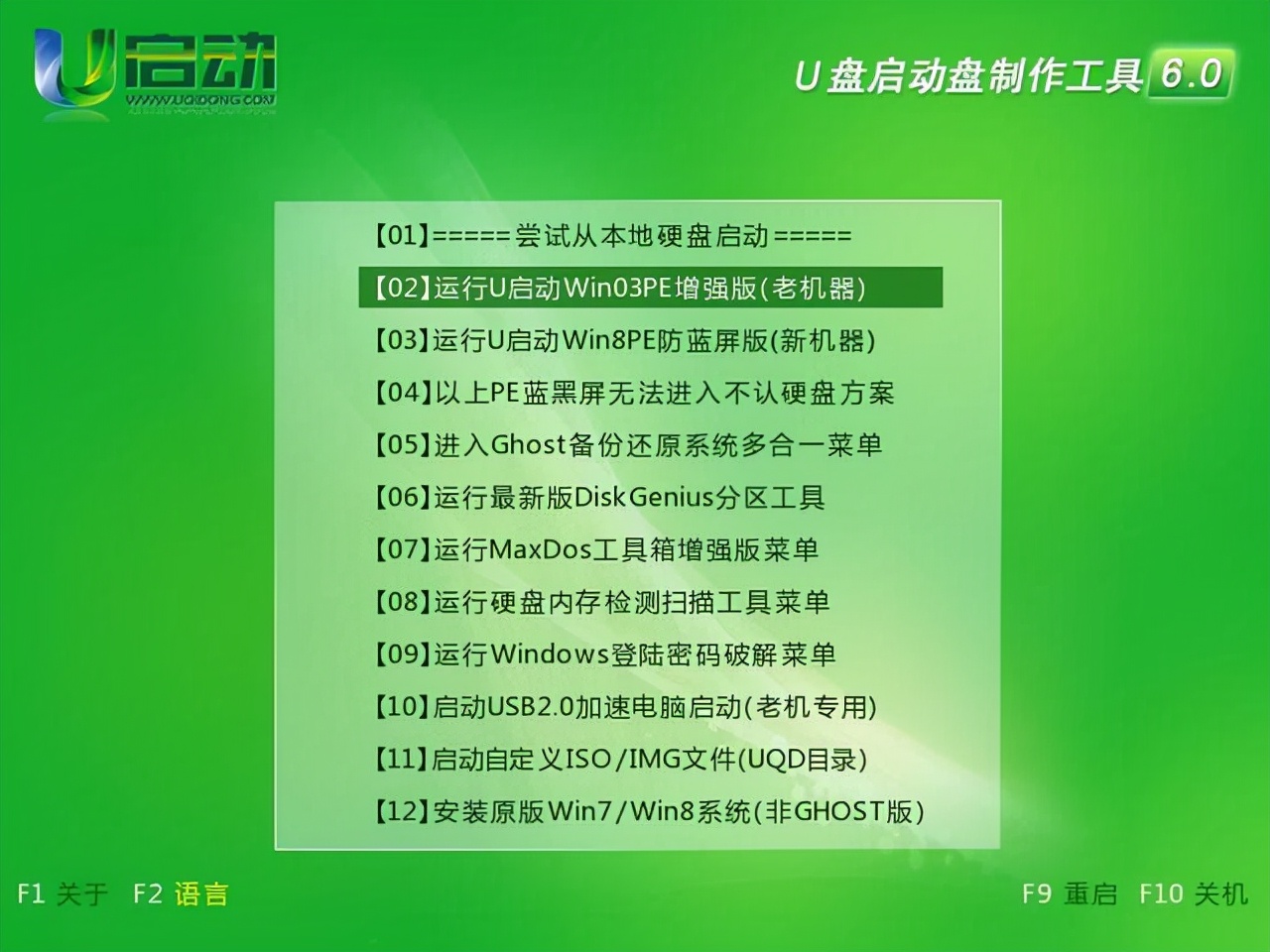

四、进入win03PE后,系统会自动运行“u启动PE一键装机”如果没有自动运行,则手动双击打开桌面上“u启动PE一键装机”工具,该工具会自动检测到存放于u盘内的iso系统镜像文件并提取里面的GHO映像文件且显示出来,接下来就是选择将系统安装到哪个磁盘,该工具已经默认选择C盘,无需重新选择,然后点击下方“确定”按钮即可。如下图所示:
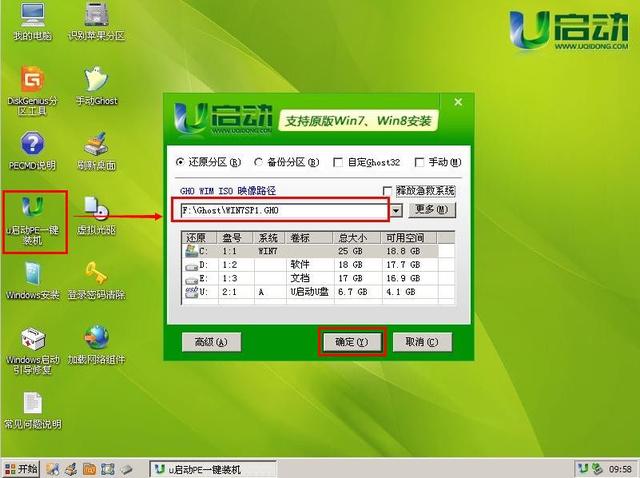

五、当点击确定按钮后,会弹出一个提示窗口。该窗口提示我们是否进行还原,我们只需点击“是(Y)”按钮即可进入系统还原界面。如下图所示:
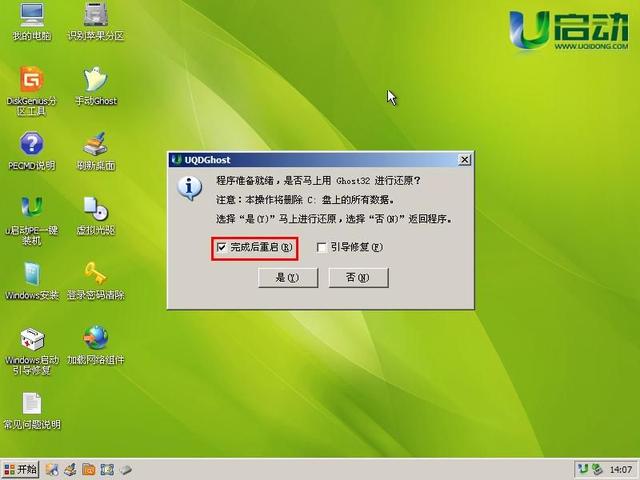

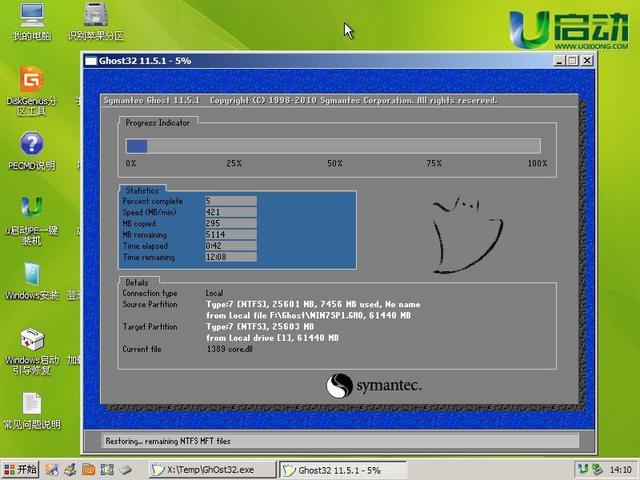

六、当还原结束后,会弹出信息提示窗口,此时点击“是(Y)”按钮,则自动重启电脑。若你没有来得及点击“是(Y)”按钮,那么只需要等待10秒后电脑就会自动进行重启。当电脑重启后,会自动完成系统安装的其他过程,我们只需耐心等待其安装完成直至进入电脑桌面即可!如下图所示: