电脑配置怎么看?这4种方法一定要学会
近日,有小伙伴私信我问她的电脑用了有些年头的,很是卡顿,需要更换什么硬件才能较好地提升性能。因为是线上咨询我,所以只能让对方想截下电脑的硬件配置图发给我初步了解下,方便给出升级建议。
不过,对方随后说还不知道怎么查看电脑配置 …
那么今天我就从前几天遇到的这个情景中,详细地给大家介绍4种查看电脑配置的方法。
1、本机设备管理器
在我的电脑(Win10称作此电脑),右键“属性”。


点击左边的“设备管理器”(虽然右方的计算机基本信息有系统版本、处理器、内存等信息,但仍是不全)
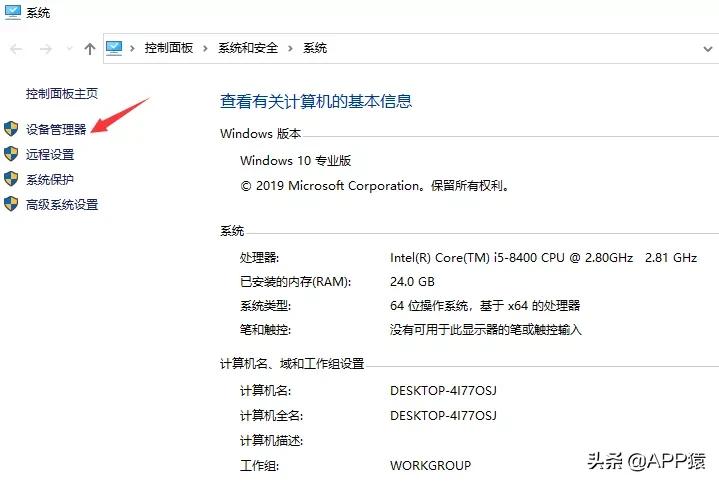

展开各个设备的详细信息,可看到处理器,显卡等所有你电脑上的硬件名单
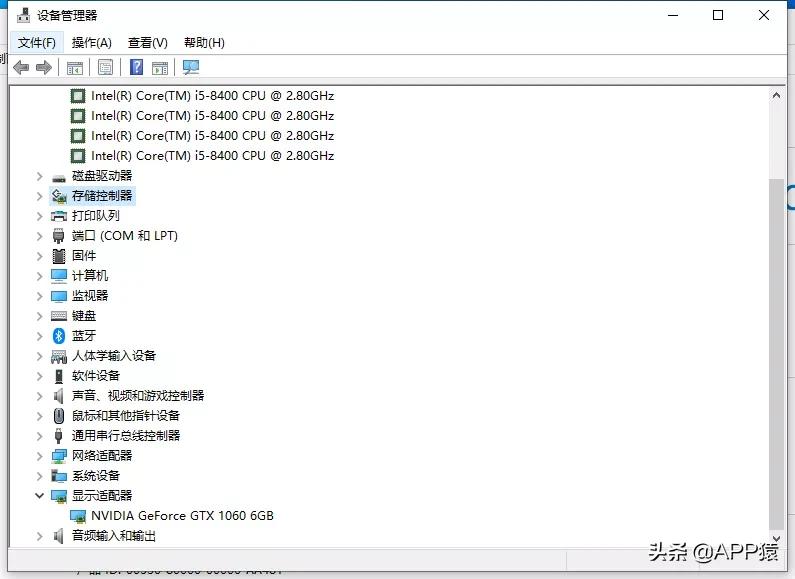

这种方法优点是简单快捷,不过缺点是只能查看和管理计算机上安装的设备硬件设置和驱动程序软件,主要硬件的信息是足够的,但部分硬件如硬盘的容量没有直接展示出来。
2、命令提示符的systeminfo命令
快捷键“Win键”+“R”
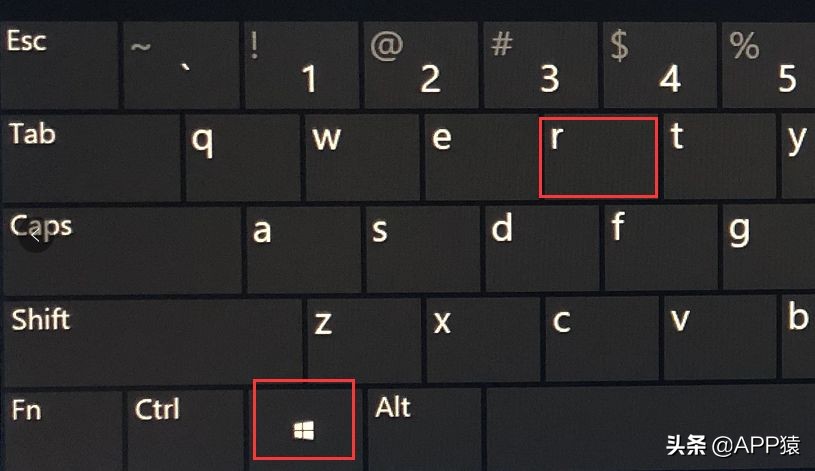

输入cmd
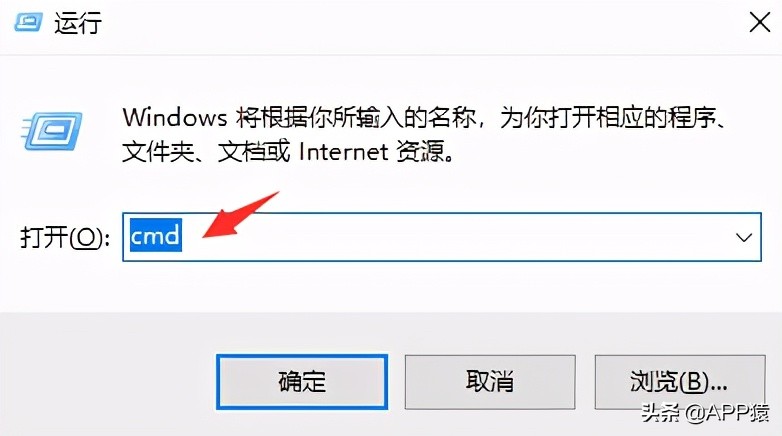

输入“systeminfo”这个命令,enter回车键后,即可显示信息的基本信息
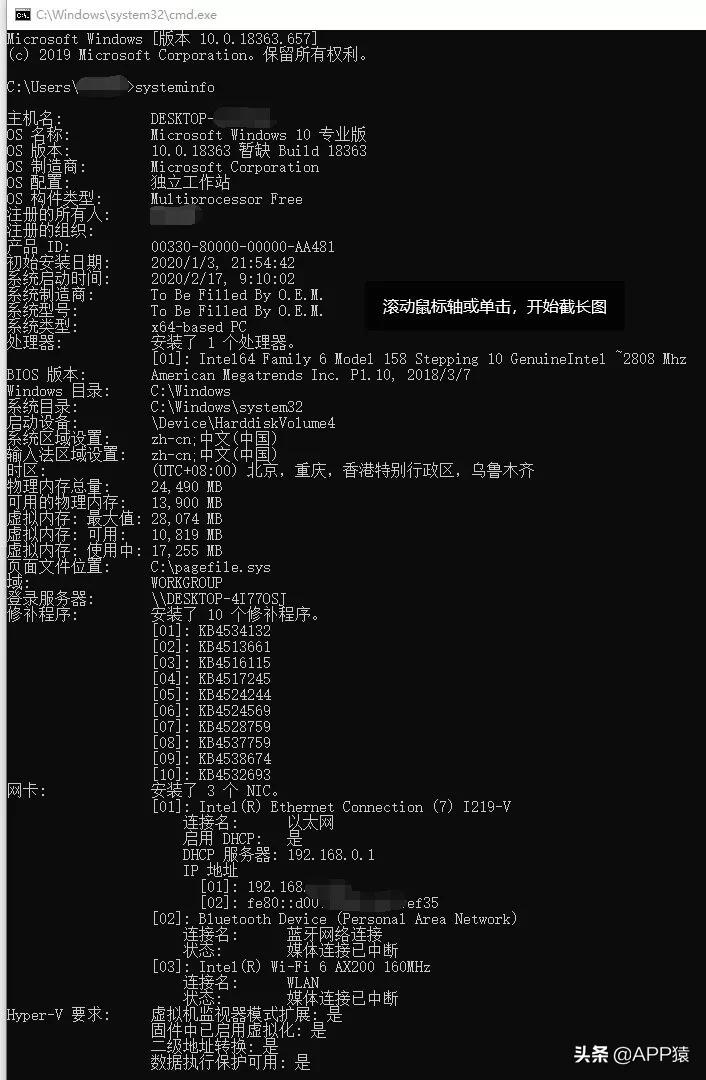

这个方法的优点是补充了物理及虚拟内测的详细数值,以及网卡的参数信息等。
3、DirectX诊断工具:dxdiag
同样是快捷键“Win键”+“R”,输入“dxdiag”
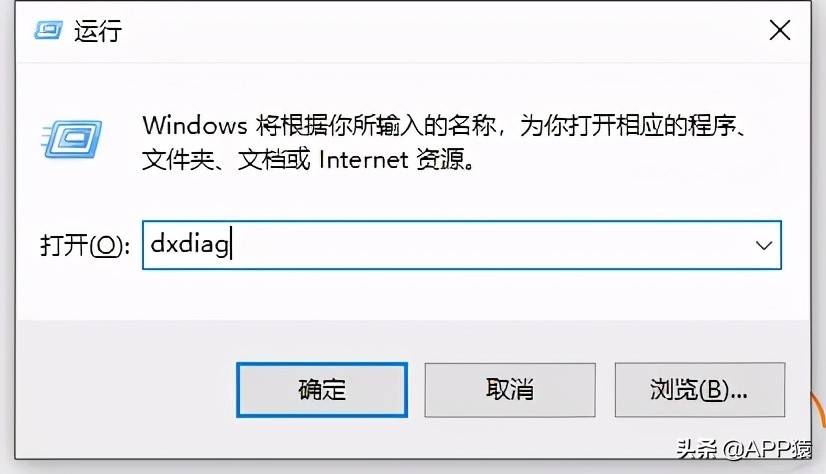

随后调出系统的DirectX诊断工具
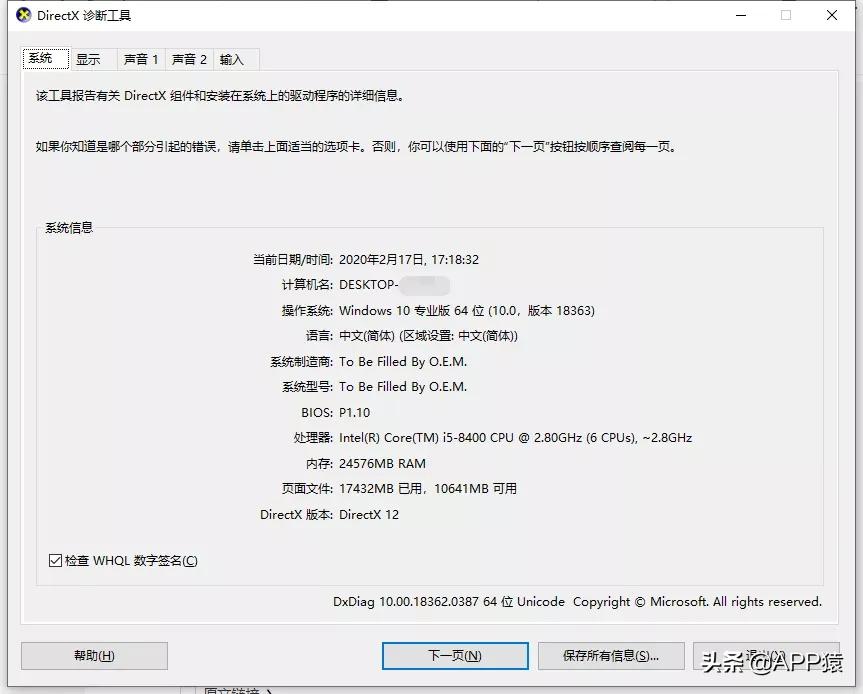

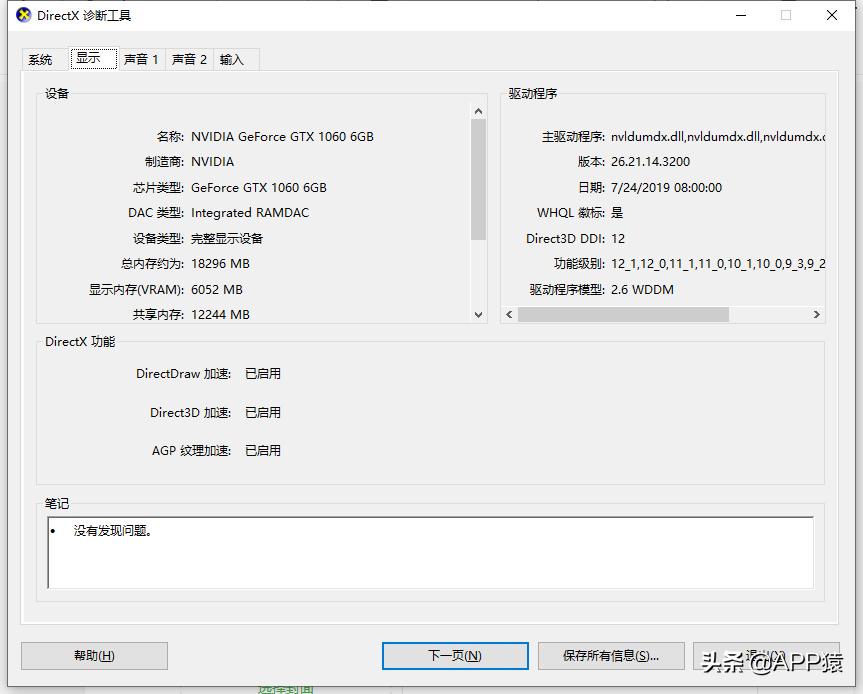

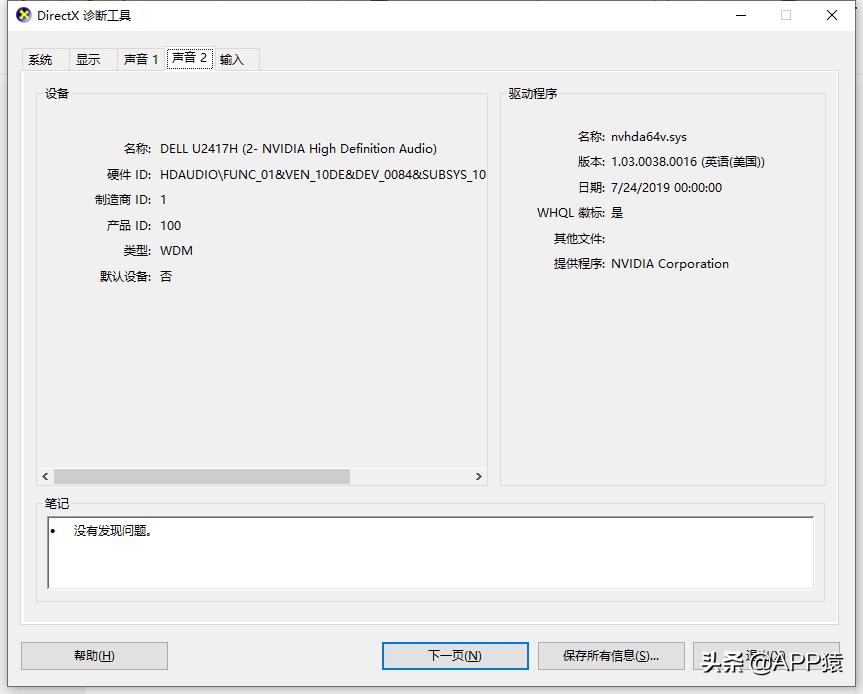

dxdiag是其实是Windows的DirectX诊断工具,优点利用它可以查看目前的系统,内存,显卡,及显示器和其它输入设备的信息,并且它的核心功能还可以用来诊断系统有关DirectX的错误,常玩PC上的游戏大作的同学一定不会感到陌生。
4、第三方检测软件
鲁大师
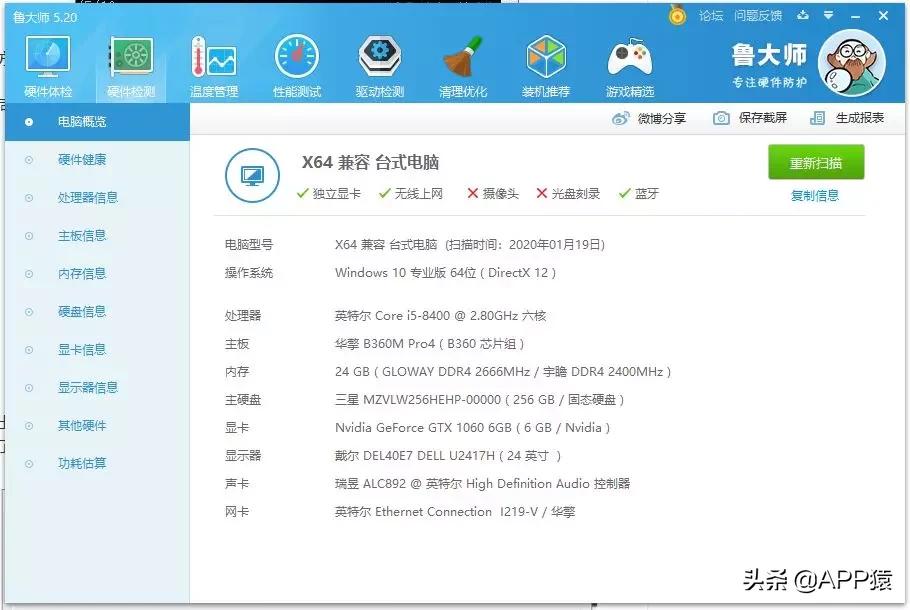

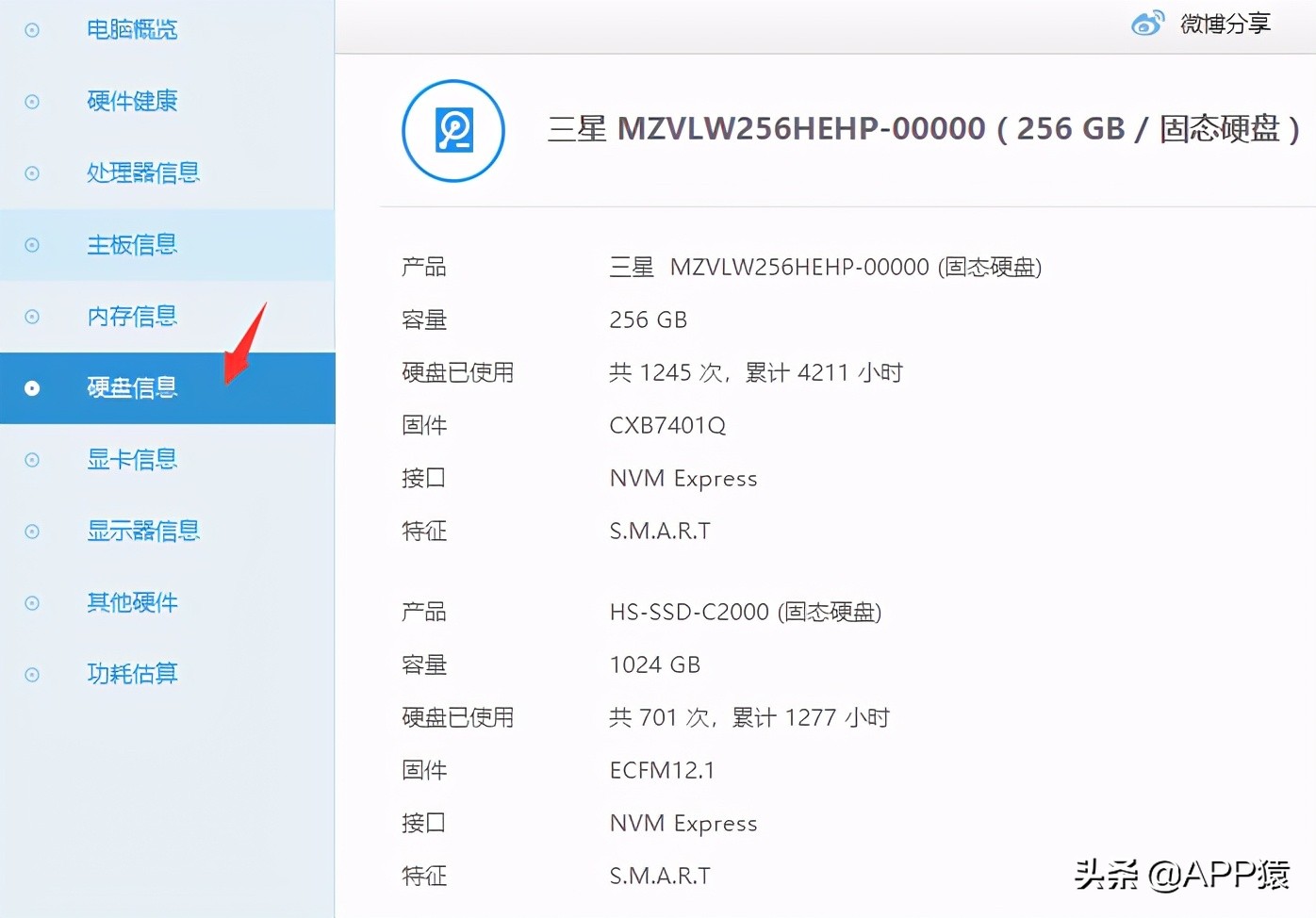

AIAD64
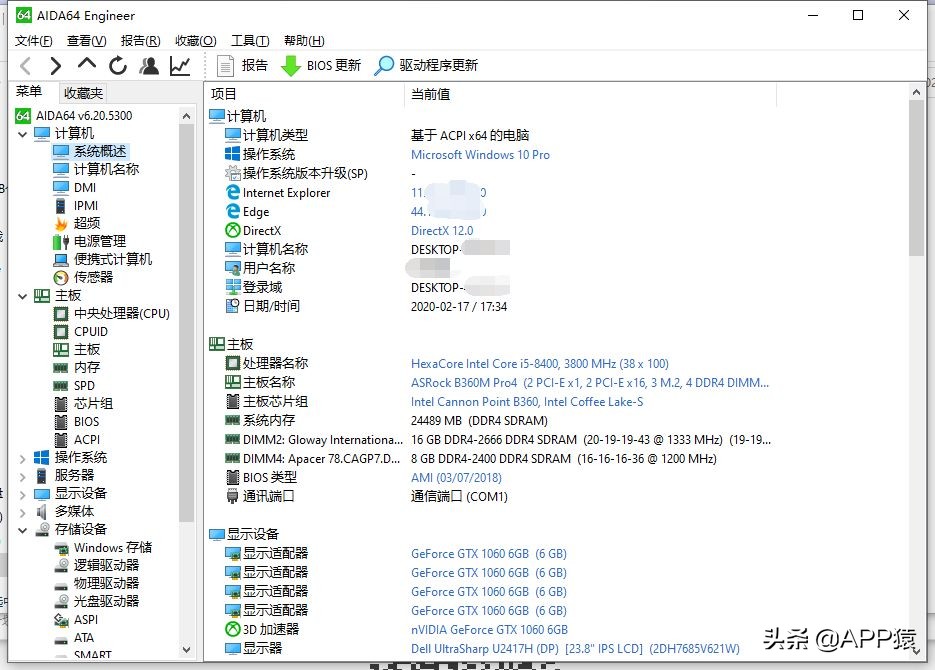

第4种方法相比前面三种则是要下载第三方的软件,硬件检测的软件也是比较繁多,猿仔推荐老牌的「鲁大师」以及「AIAD64」,显示的信息相对来说比系统内查询要详细得很多。譬如处理器及显卡的温度,风扇的转速,硬盘的转速,都可以查询。
以上便是4种查看电脑配置的方法,建议收藏起来,以备不时之需。








