word怎么设置页码(Word文档中如何自动编页码?)
word怎么设置页码(Word文档中如何自动编页码?)
不管是平时自己编辑Word文档,还是查看他人发来的Word文档时,如果文档中有很多页的内容,那么此时网如果我们能够给Word文档中添加上自动编页码,这样不仅可以让我们自己在编辑Word文档时更轻松,也可以令观看、阅读Word文档的人更轻松,并且在我们打印Word网文档的时候,也会因为带有页码而轻松的知道文章的顺序。

但是,很多小伙伴都不知道如何给Word文档添加自动编页码,下面小编就来为大家介绍一下具体的设置方法,希望能够对大家有所帮助。
第一步,在电脑的桌面上找到WPS程序,然后双击打开,接着将需要进行设置的word文档也同时打开。

第二步,文档打开好以后,我们在软件的工具栏上,找到【插入】选项卡,并点网击进入。

第三步,接着在插入选项卡当中,我们找到【页码】功能,并点击它,然后在其下方的选项中,选择【页码】选项。
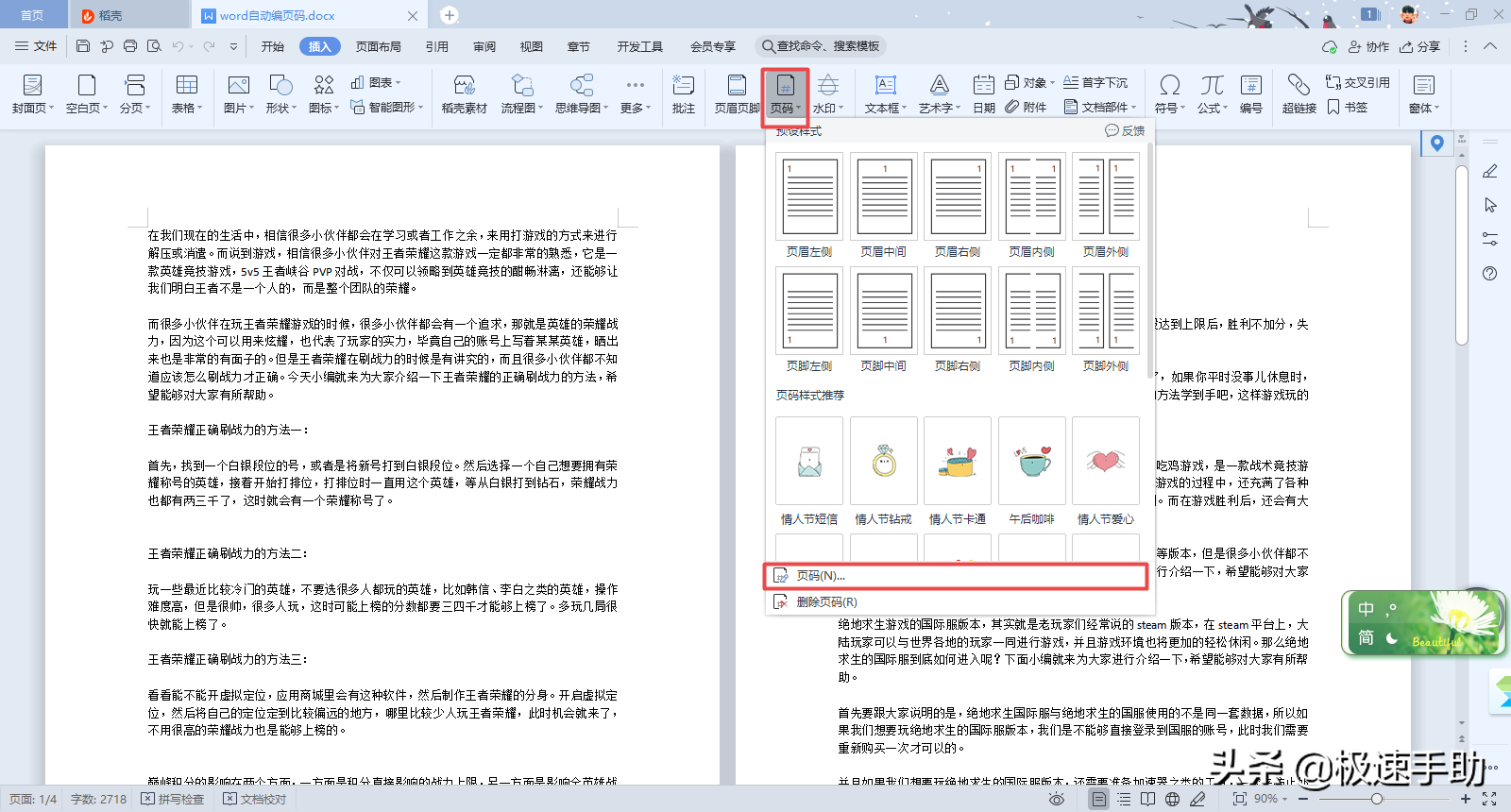
第四步,然后软件就会弹出【页码】的设置窗口,在此界面中,我们根据自己的实际需求来对页码的样式、位置、页码编号和应用范围来进行设置。

第五步,所有选项都设置好以后,我们点击【确定】按钮。

第六步,回到word文档界面后,我们就可以在界面的顶部的右侧位置,看到设置好的连续性的页码了。

第七步,但是有的时候我们并不需要将word文档的所有页面都设置上页码,需要从某一页开始设置页码,那么此时我们将鼠标的光标移动到需要设置起始页码页码的首行处。

第八步,然后依旧选项插入选项卡中页码下方的页码功能,在弹出的页码设置窗口中,将【页码编号】一栏的选项选择为【起始页码】,并在其后方填写数字【1】;而在【应用范围】中,选择【本页及之后】选项,最后点击【确定】按钮。
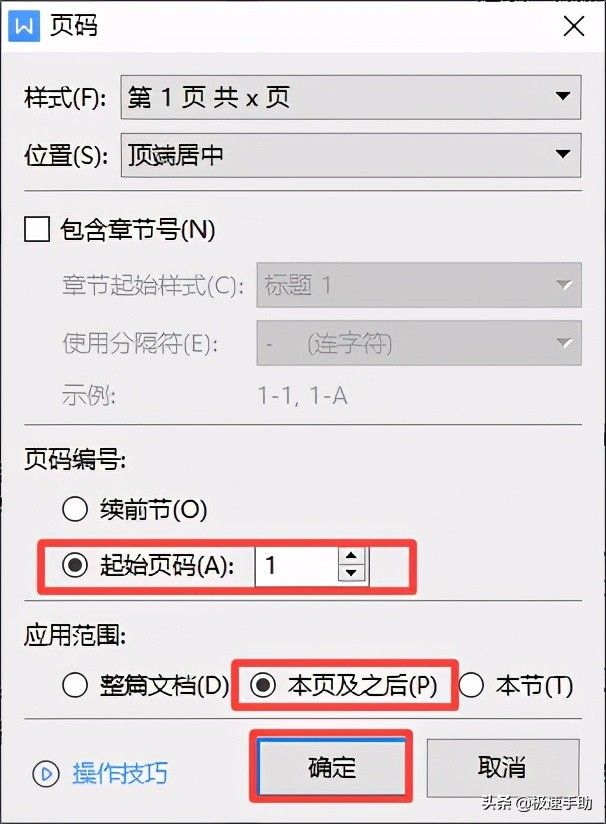
第九步,最后回到word文档界面后,我们就会发现,文档的页码是从我们所选择的第三页开始的。

以上就是小编为大家总结的关于word文档设置自动编页码的方法了,如果你在平时的工作过程中,也有这样的设置需求的话,那么不妨赶快跟着本文将此方法学习到手吧,这样一来,日后便可以轻松的将文档设置好。








