如何清理c盘(电脑C盘满了怎么清理)
如何清理c盘(电脑C盘满了怎么清理)电脑在我们的生活中,相信大家都有一台,可是时间久了电脑就会变得越来越卡,最大的原因就是C盘空间不足导致的。C盘满的原因1、可能是你分的空间过小,一般建议C盘容量不要小于80G吧;2、安装的软件过多或者放了过多的文件在C盘;3、磁盘垃圾、系统缓存、更新文件占用了大量
如何清理c盘(电脑C盘满了怎么清理)电脑在我们的生活中,相信大家都有一台,可是时间久了电脑就会变得越来越卡,最大的原因就是C盘空间不足导致的。

C盘满的原因
1、可能是你分的空间过小,一般建议C盘容量不要小于80G吧;
2、安装的软件过多或者放了过多的文件在C盘;
3、磁盘垃圾、系统缓存、更新文件占用了大量空间。

下面就来教大家如何释放C盘空间,让你的电脑秒变新机。
一、删除安装文件
打开我的电脑,点击进入C盘,找到【Windows】-【SoftwareDistribution】-【Download】,Windows下载更新的安装文件就在这里,而且都网没有用了,可以删除放心的删除掉。
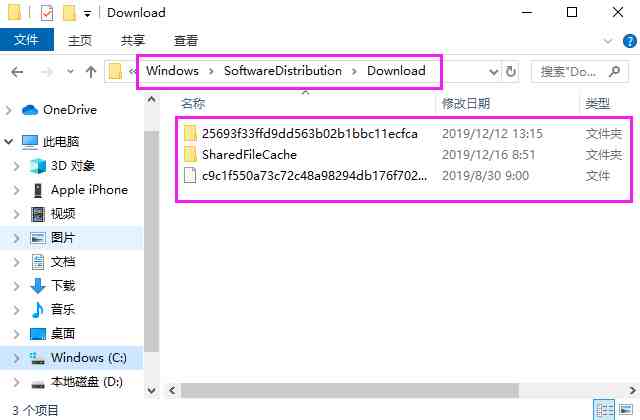
二、清理临时文件
1、电脑是的应用程序、用户文件夹、以及系统缓存所产生的临时文件,也是可以删除的,先找到它们的路径【Windows】-【Temp】,然后直接删除即可。
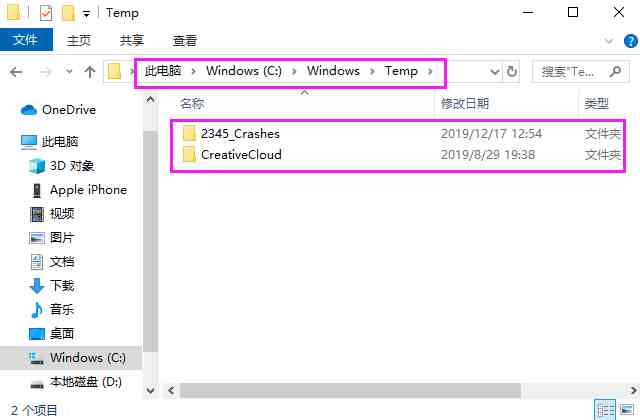
2、接着再一次点击【用户】-【Administrator】-【AppData】-【Local】-【Temp】,找到后全部删除,大家千万不要把【Temp】文件夹本身给删了。
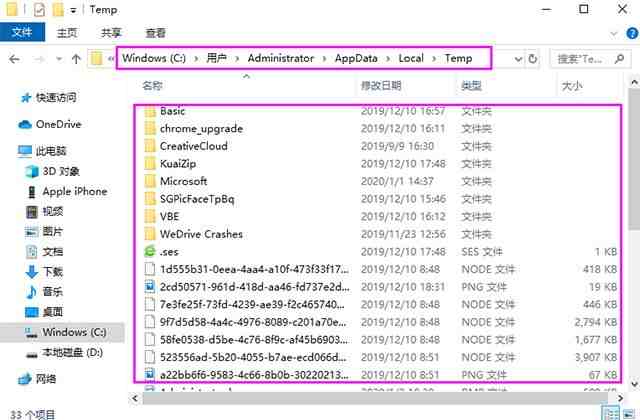
三、删除休眠文件
1、如果你用的是台式电脑,或者用不到休眠的,一定尽早关闭,休眠文件hibierfil.sys都是10G+,非常占空间,按下快捷键【Win+R】调出运行框,输出“CMD”点击确定。
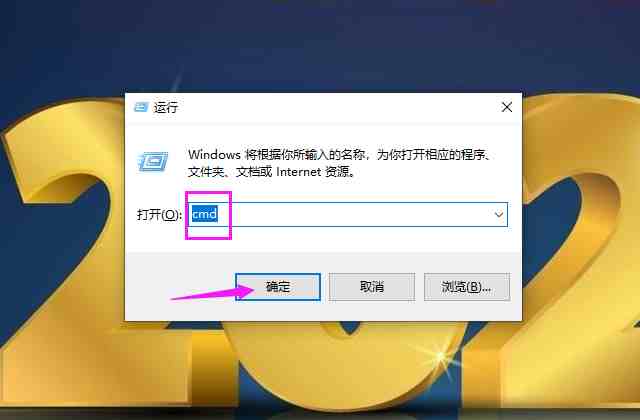
2、将会打开命令提示符窗口,直接在后面复制这个命令【powercfg -h off】,并按下回车键,即可关闭系统休眠功能,休眠文件也会自动删除啦。

四、更改文网件位置
1、电网脑上的QQ和微信,默认接收的文件都在C盘,将会产生大量的文件和记录,先打开QQ的系统设置窗口,点击【文件管理】,选择【更改目录】,将路径改为D盘。
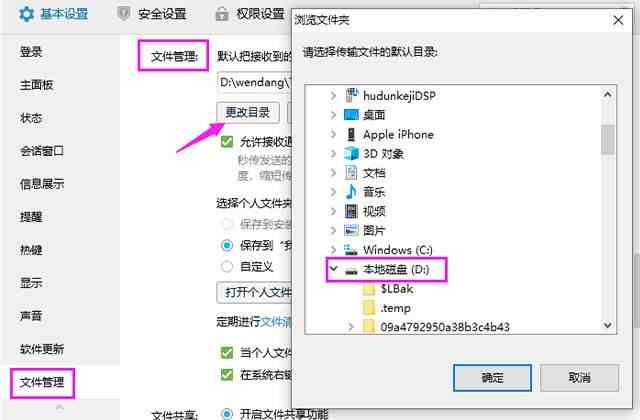
2、在电脑上登录微信号,进入主页点击左下角的【更多】,然后选择【设置】,打开设置面板,点击【通用设置】,在【文件管理】中点击【更改】,将保存位置改到D盘。
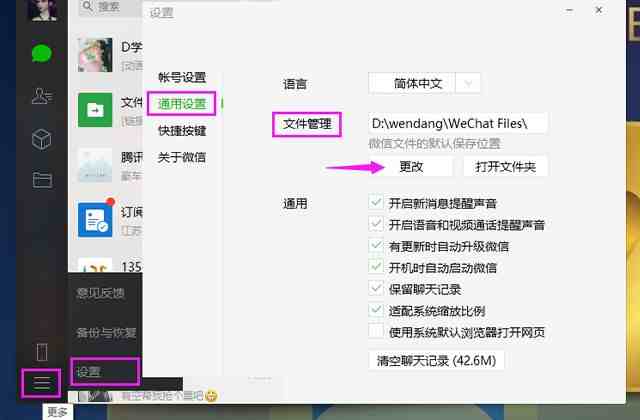
五、更改桌面路径
1、相信大家的为了方便省事,把什么东西都喜欢放在桌面上,可是桌面的路径就在C盘,所以要进行修改,打开此电脑,找到【桌面】,鼠标右击选择【属性】。
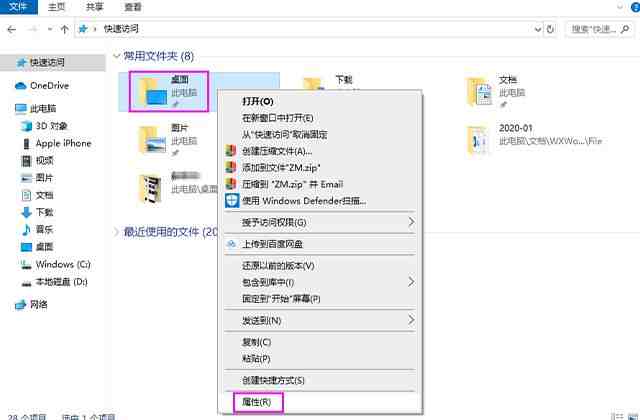
2、接着将会打开桌面属性窗口,点击【位置】,选择【移动】,然后我们选择一个目标,进入到D盘中,任意新建一个文件夹,作为桌面路径,最后点击【确定】。
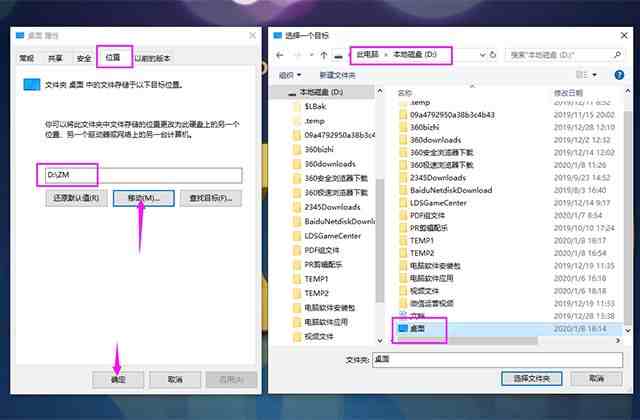
现在大家都学会,如何清理电脑C盘空间的方法了吧,让你的电脑秒变新机。








