ps如何羽化(ps画笔工具怎么羽化)
今天的目标是学习:PS高手都在用什么,PS新手最头疼的是什么:Photoshop羽毛!
是的,羽毛大师们正在使用它,随心所欲地使用它…
但是,新人很难理解。今天试着从另一个角度教你,看看会不会有不一样的收获!
3材料图片:
以上材料可以保存,也可以自己百度喜欢的材料。
[步骤1]复制材料
1.用PS软件打开素材。
2.使用PS软件的“椭圆框选择”工具选择素材的一个角。今天使用的方法很特别。请仔细查看操作方法,如下图所示:
3.按Ctrl C复制(不要错过!)
[步骤2]创建一个新的白色背景地图
Ctrl,新建一个电商常用的广告图:宽750像素,高400像素,白底,如下图。这个案例等于教大家做白底图!
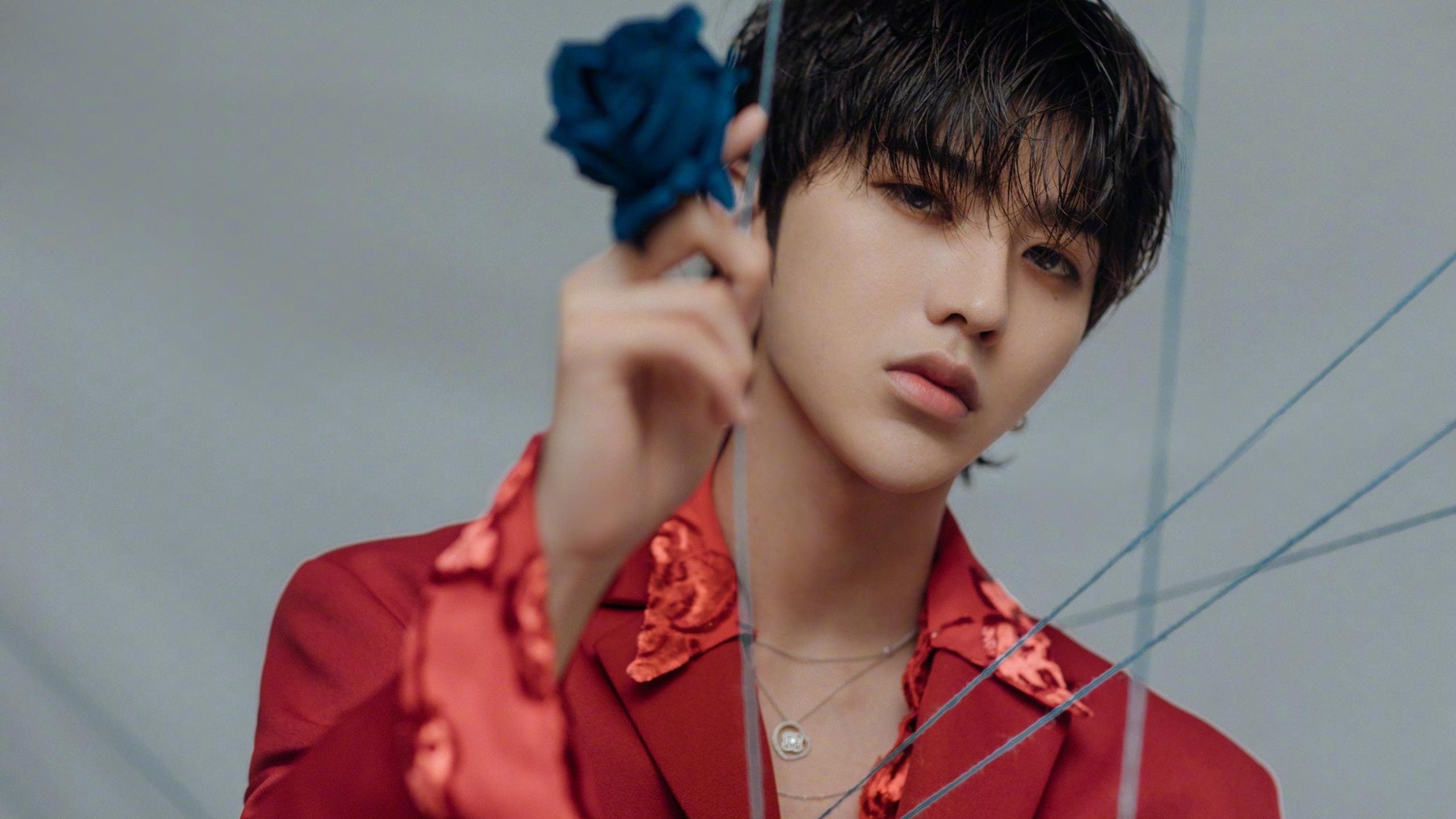
2.按Ctrl+V,粘贴第一步复制的图形,然后按V,切换到移动工具,将鼠标移动到图形上,然后拖动鼠标将图形移动到我们需要的位置。
同理,复制其他图片,也可以顺便键入文字。效果如下:
上面的效果就是好的一个!没有设置羽化,或者可以说羽化为零。
那么,如果我们重写【步骤1】,多加一个羽化操作,会是什么效果呢?
[步骤1]复制材料
1.用PS软件打开素材。
2.使用PS软件的“椭圆框选择”工具选择素材的一个角。今天使用的方法很特别。请仔细查看操作方法,如下图所示:
3.这里加一步!按下Shift F6弹出羽化对话框。在本例中,输入羽化值10,如下图所示:

提示:对于Photoshop CS2或更早版本,按Ctrl Alt D出现。
4.按Ctrl+C复制!
[步骤2]创建一个新的白色背景地图
Ctrl,新建一个电商常用的广告图:宽750像素,高400像素,白底,如下图。这个案例等于教大家做白底图!
2.按Ctrl V,粘贴步骤1中复制的图;然后,按V键,切换到移动工具,将鼠标移动到地图上,再拖动鼠标将地图移动到我们需要的位置。
同理,复制其他图片,也可以顺便键入文字。效果如下:
不,感觉像仙境!通过以上效果对比,我们来梳理一下:
最核心的两点:
【1】羽化是使所选区域的边缘产生:由不透明到透明渐变的效果;
【2】羽化核的设定是数值,也就是说这个渐变的透明范围有多大,所以这个数值是有弹性的。要根据不同材质图片的大小来变化,不要死记硬背!例如:
我们的素材图片,原图只有500像素左右宽,10像素的羽化已经很明显了;
最后再延伸一下,让大家对神奇的“涌现”有更深的理解!仔细看下图:
是的,它是如此自然,如此神奇,如此美丽!羽化,可以更简单的理解,就是让选区的边缘产生这种超美的渐变效果。在任何背景下,都非常漂亮!想想看,在自己的工作或者生活中不是很有用吗!








