word如何制作表格(手把手教你制作表格)
三线表格经常会出现在一些Word文档中,如果需要制作三线表格,你会制作吗?今天给大家分享Word三线表格的制作教程。
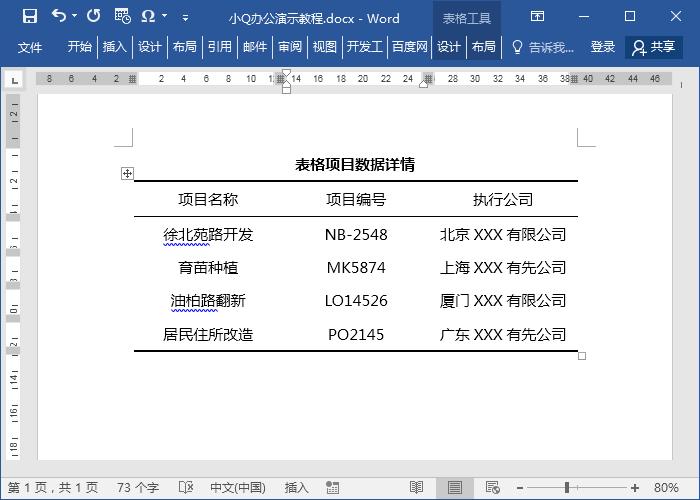

1、首先点击插入-表格-插入表格,填写5行3列,点击确定即可。
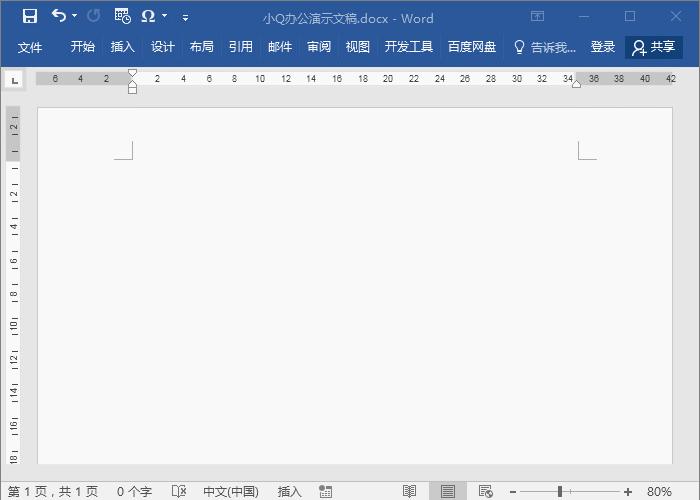

2、填写表格,添加上需要的内容,再选中表格,点击布局-对齐方式-水平对齐,美化表格等操作。
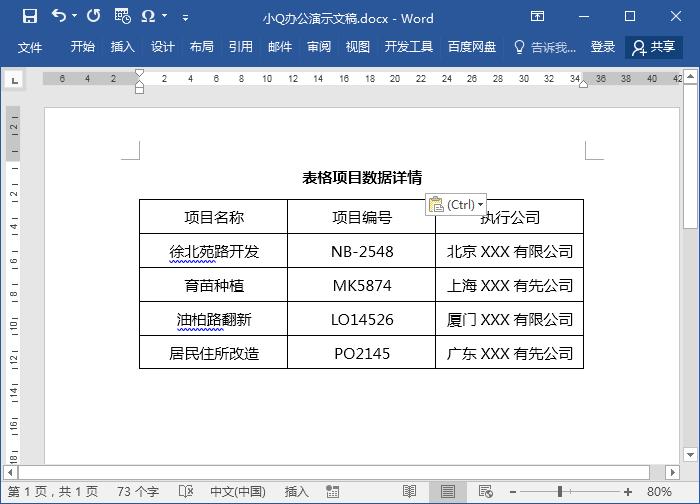

3、接着选中表格,点击开始-段落-边框-无边框,将表格的所有边框都取消掉。
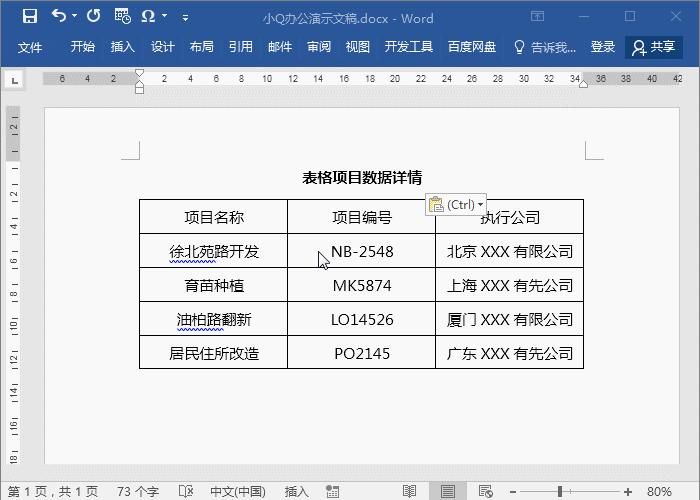

4、再次选中表格,右键选择表格属性,在打开的界面上选择边框和底纹,在页面上设置宽度为2.25磅,再点击上边框线和下边框线,确定后就完成顶线和底线的设置。
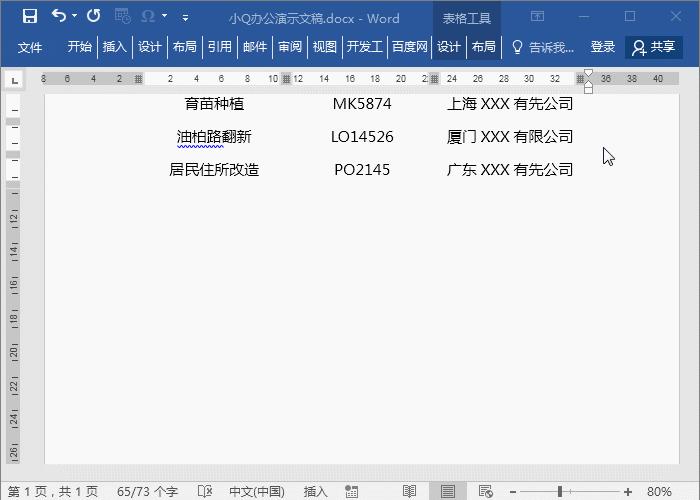

5、选中第一行表格,右键设置表格属性-边框和底纹,将宽度设置为0.75磅,之后点击下边框,确定即可。
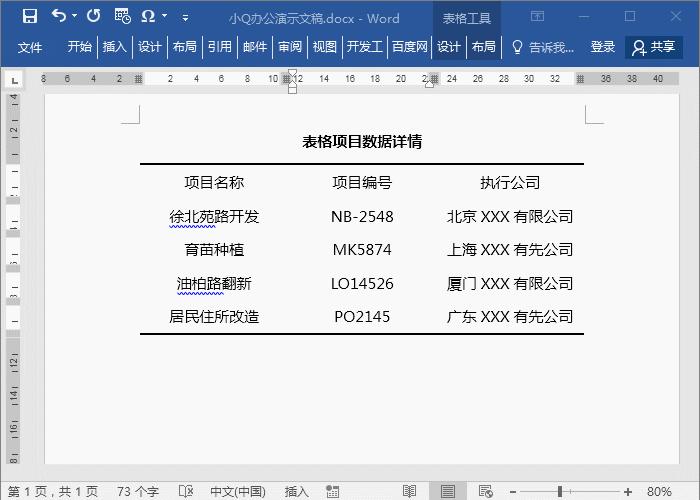

经过以上的步骤就完成三线表格的制作。
如果要将三线表格保存下来,又该怎么操作呢?
1、重新插入一个表格,然后点击设计-表格样式-新建表格样式。在页面上重新命名表格名字,比如三线表格,之后点击右侧图标下拉按钮,选中居中对齐。
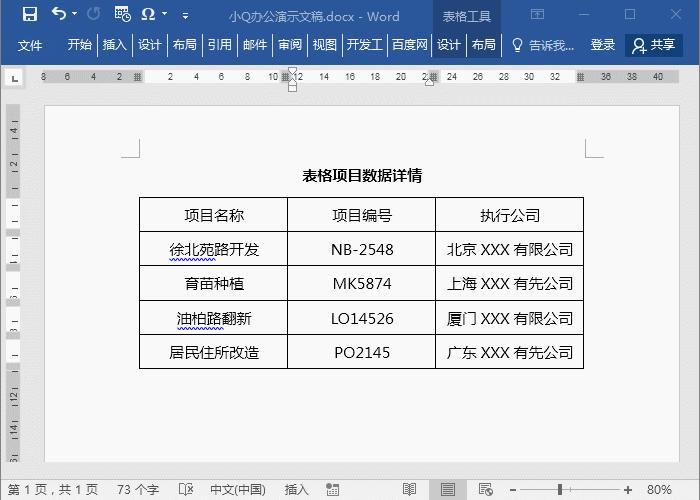

2、接着点击格式-边框和底纹,宽度设置为2.25磅,点击上下边框,确定,然后在将格式应用于修改为标题行,再次进入边框和底纹,设置宽度为0.75磅,点击下边框,再次修改宽度为2.25磅,点击上边框,确定就完成设置。
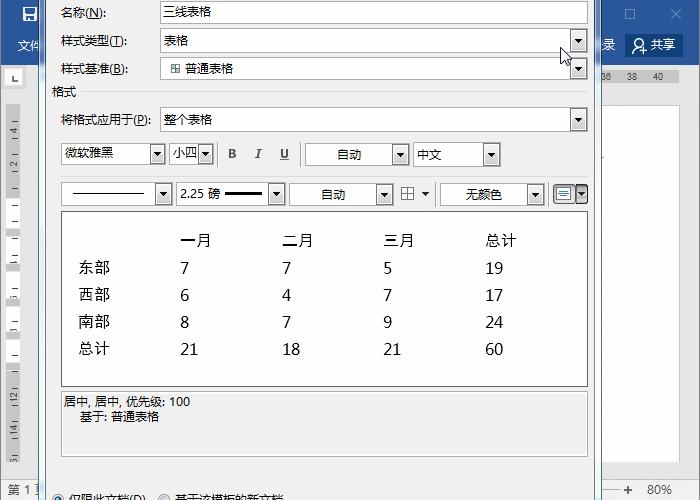

3、最后选中表格,点击设计下表格样式,找到我们设置好的三线表格,就能直接应用到表格上。
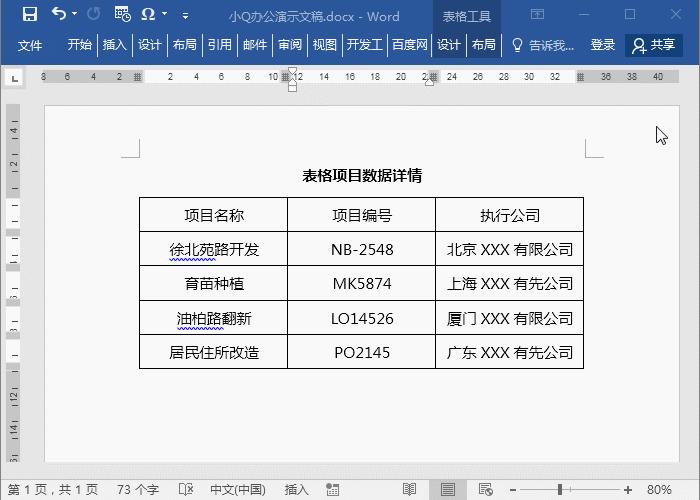

以上就是今天分享的三线表格的设置技巧,学会了自己轻松制作表格。








