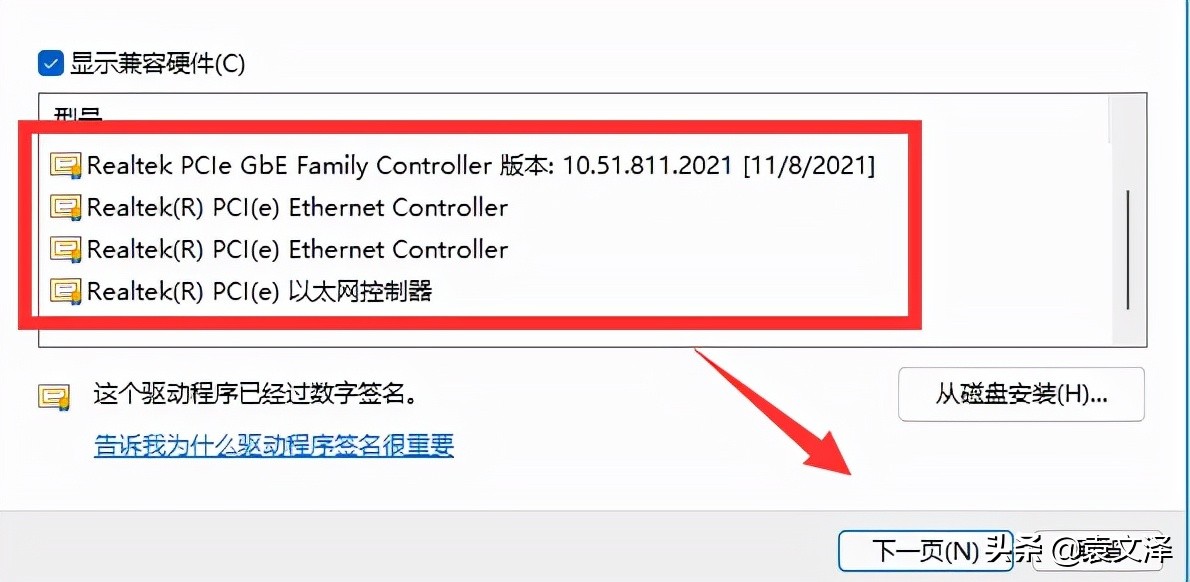以太网没有有效的ip配置怎么解决(附:详细图解步骤)
Win11系统以太网没有有效的ip配置怎么办?如果我们要上网,必须要有可用的ip配置,如果Win11系统以太网没有有效的ip配置时,就会遇到无法上网的问题,这时候我们可以尝试修改ip或更新一下驱动来解决。下面一起来看看操作方法吧!
Win11系统以太网没有有效的ip配置解决方法
方法一:
1、首先右键网络图标,打开“网络和internet设置”。
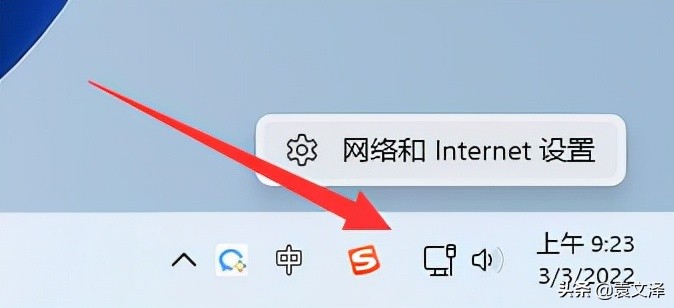

2、接着打开“以太网”设置。
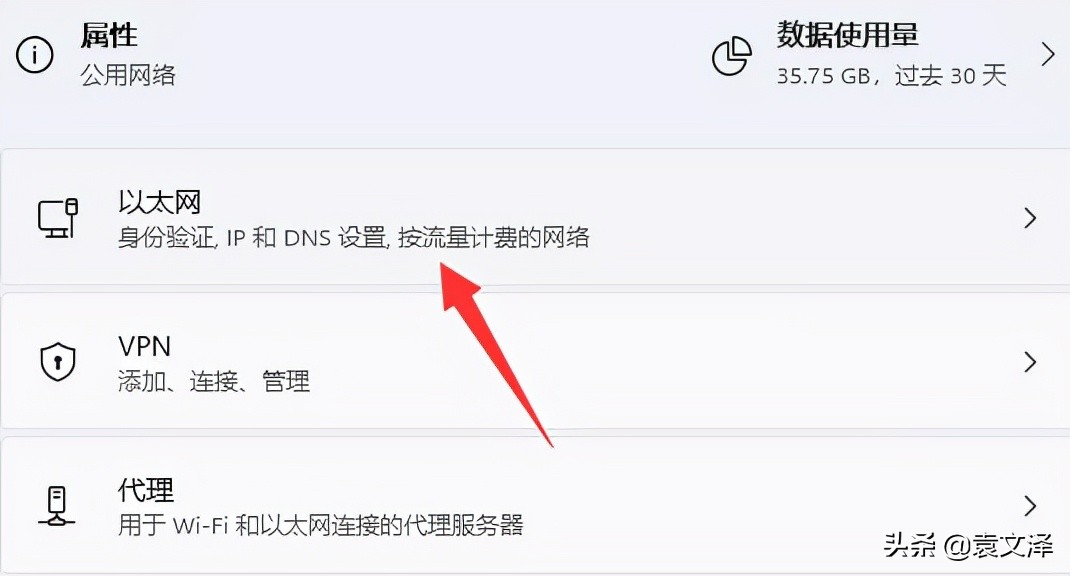

3、然后点击ip分配旁的“编辑”。
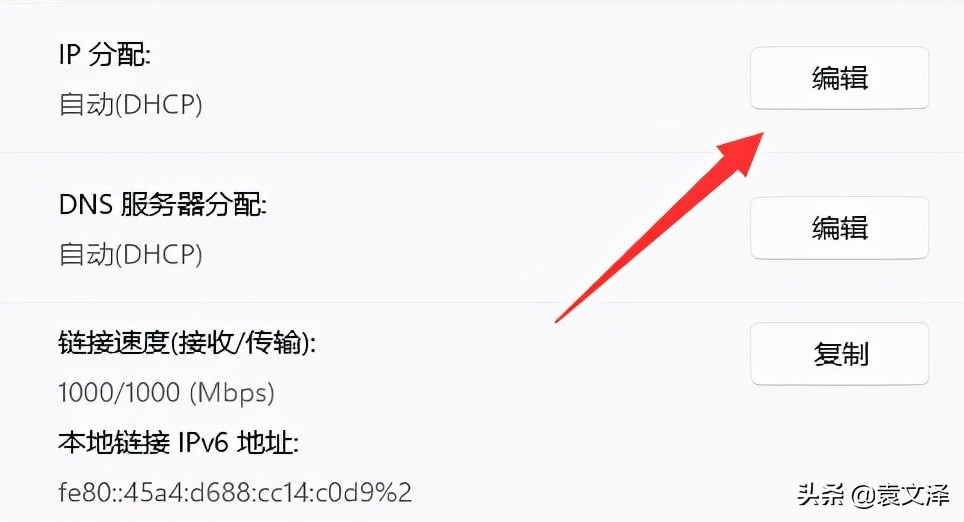

4、进入后,如果是手动我们就改成“自动”。
5、如果是自动,那么改成“手动”并在下面输入可用的ip地址。
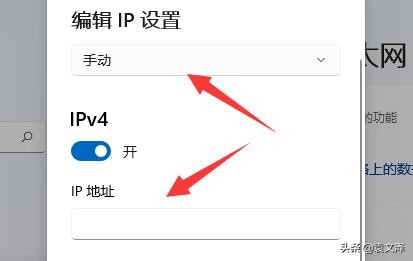

方法二:
1、如果修改ip无效,可用右键“此电脑”打开“管理”。
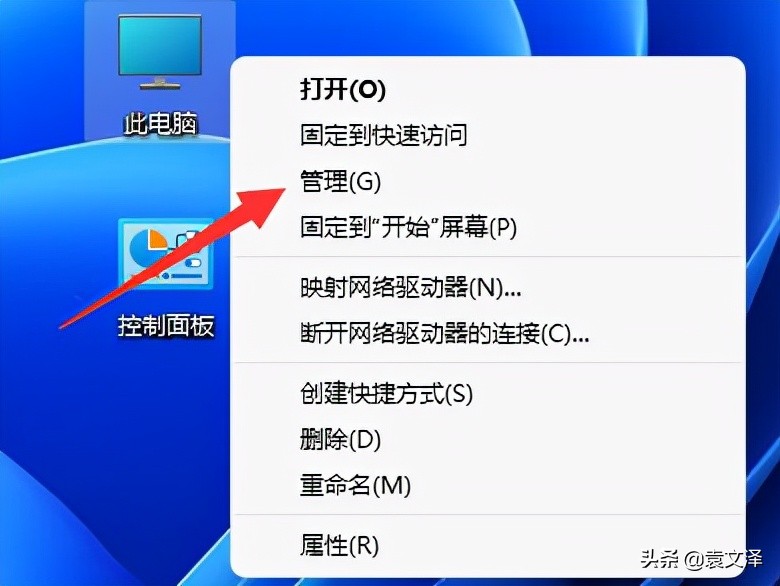

2、接着打开左边栏的“设备管理器”。
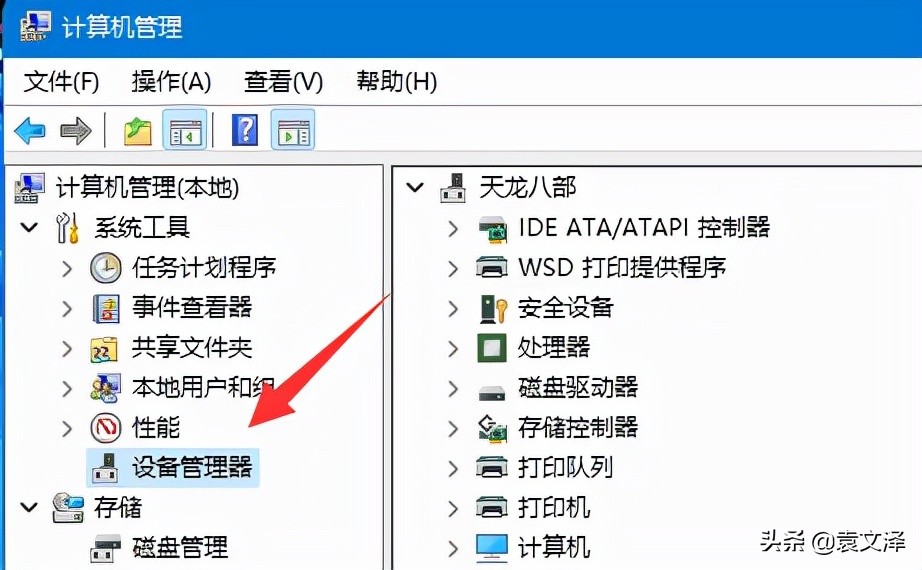

3、然后展开网络适配器,右键网卡设备,点击“更新驱动程序”。
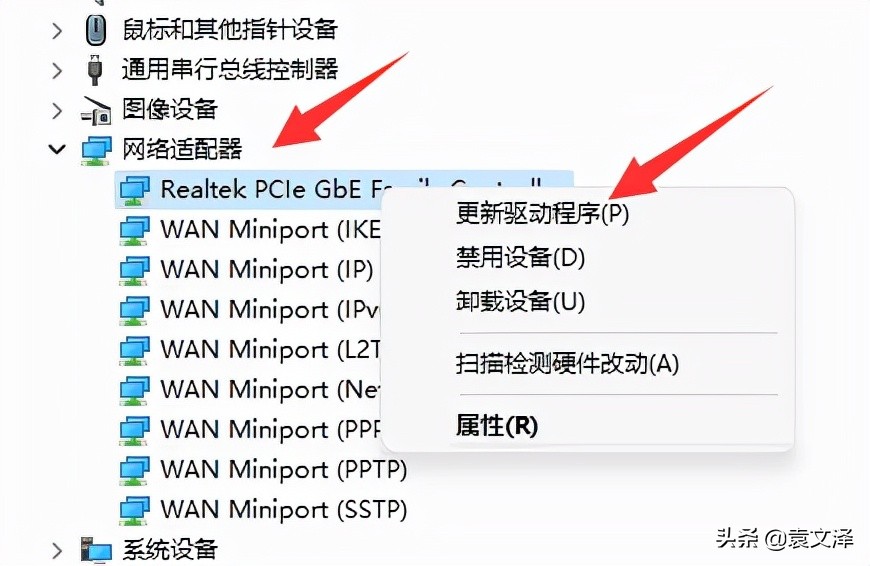

4、随后选择“浏览我的电脑以查找驱动程序”。
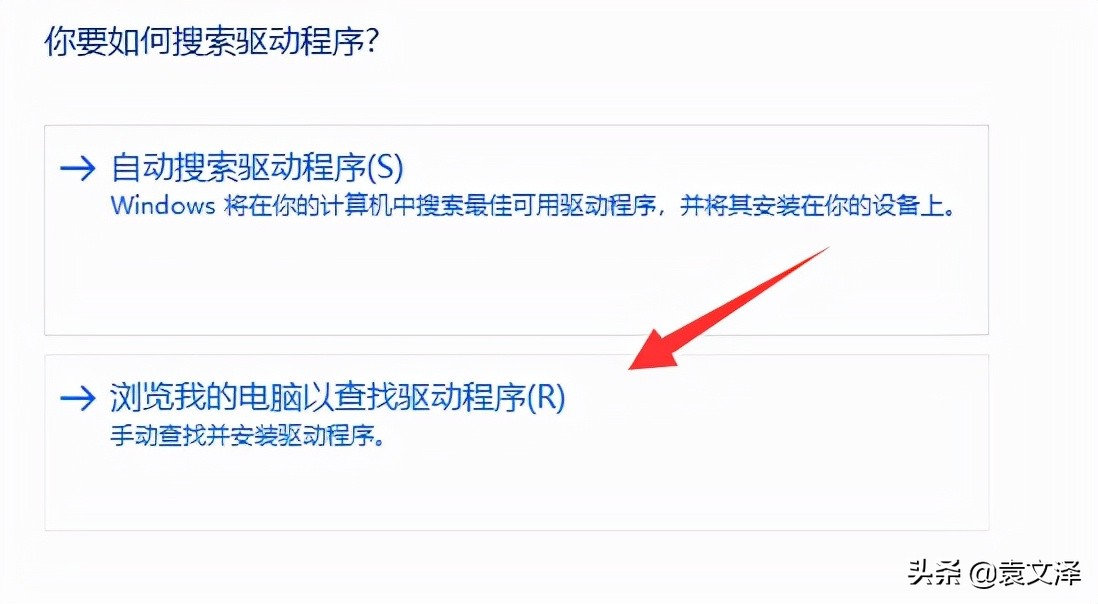

5、再点击“让我从计算机上的可用驱动程序列表中选取”。
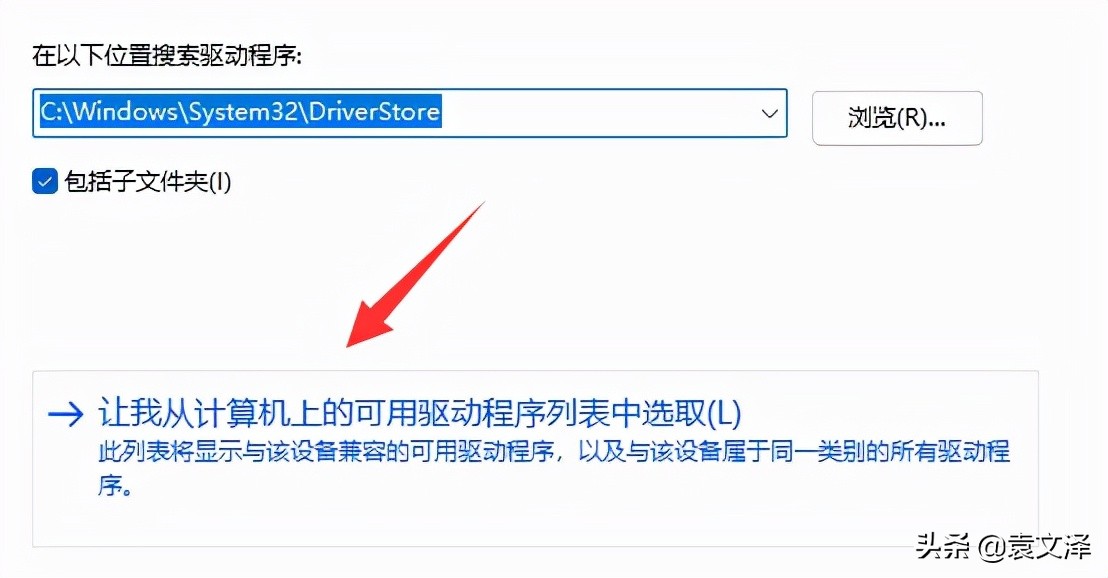

6、下面这些驱动是历史驱动,我们只要一个个尝试,总有一个可以使用的。