windows资源管理器已停止工作怎么办(附:2种解决方法)
不管是哪个版本的Windows系统,资源管理器的地位都是举足轻重的,不管我们用电脑工作还是学习等操作,都离开资源管理器给大家提供的各种好用功能。但是,资源管理器已停止工作了怎么办呢?资源管理器停止工作,就等于这个电脑不能工作了,这么重要的资源管理器停止工作了,是不是就需要换电脑了呢?那倒不至于,解决办法还是有的。
俗话说,办法总比困难多,是真的哟,windows资源管理器已停止工作也不是什么难题,解决办法小编都给你准备好了,一起来看一下吧。
方法一:文件夹选项查看
第一步,双击【计算机】或者【此电脑】,然后点击【查看】,并点击选择【选项】。
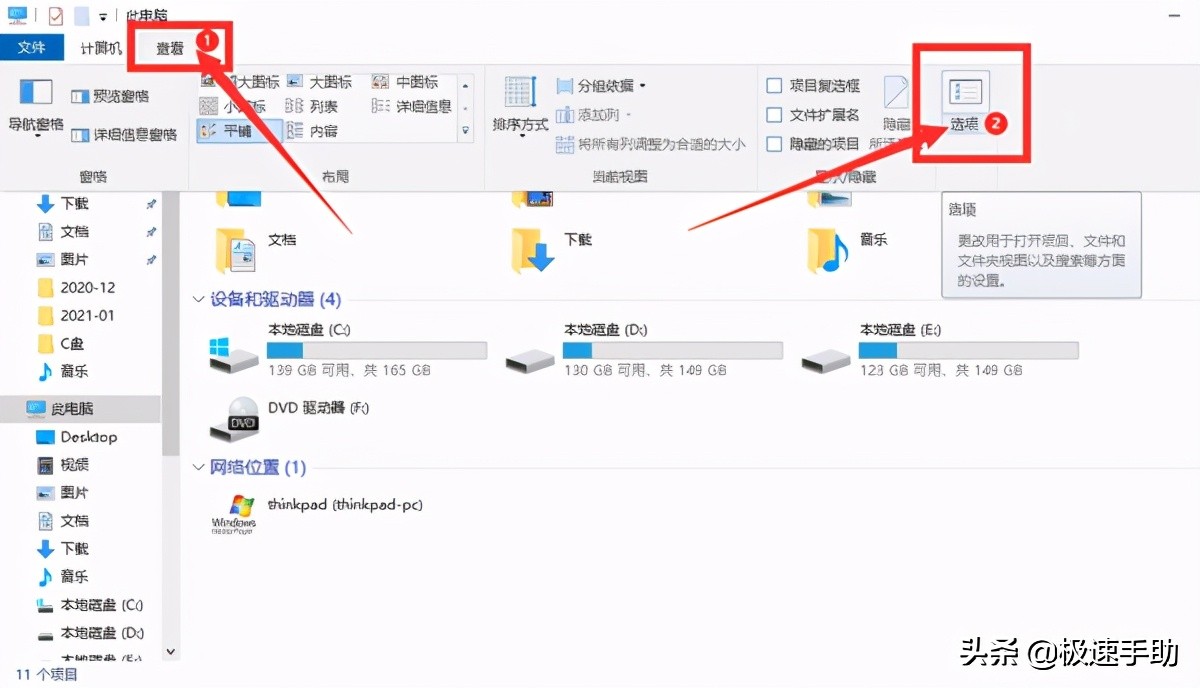

第二步,在新打开的文件夹选项窗口中,选择【查看】选项卡,然后勾选【始终显示图标,从不显示缩略图】选项,确定即可。
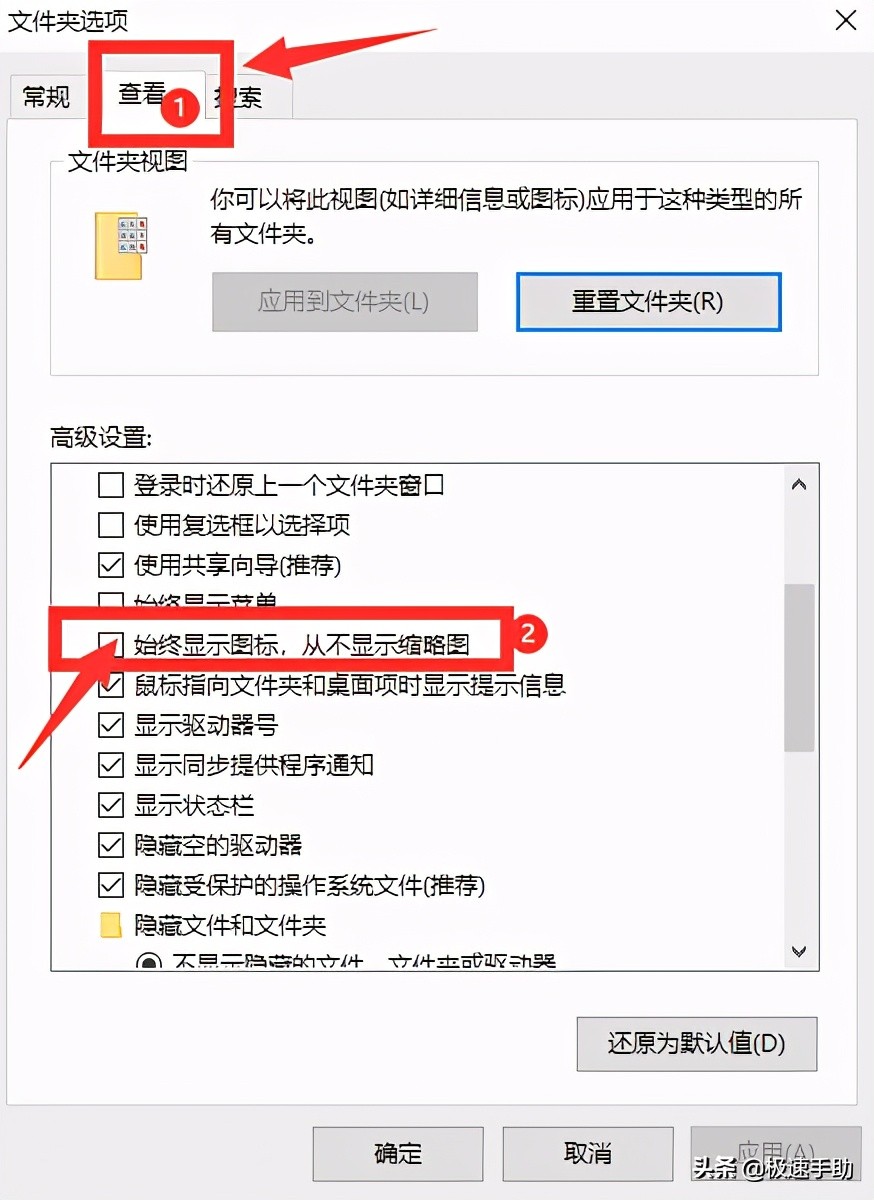

方法二:控制面板
第一步,在电脑上打开控制面板,并选择【程序】选项。
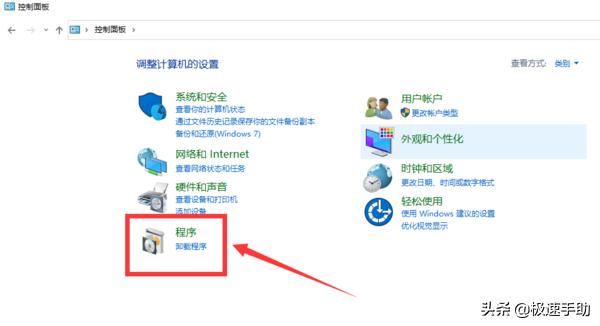

第二步,点击选择【查看已安装的更新】。
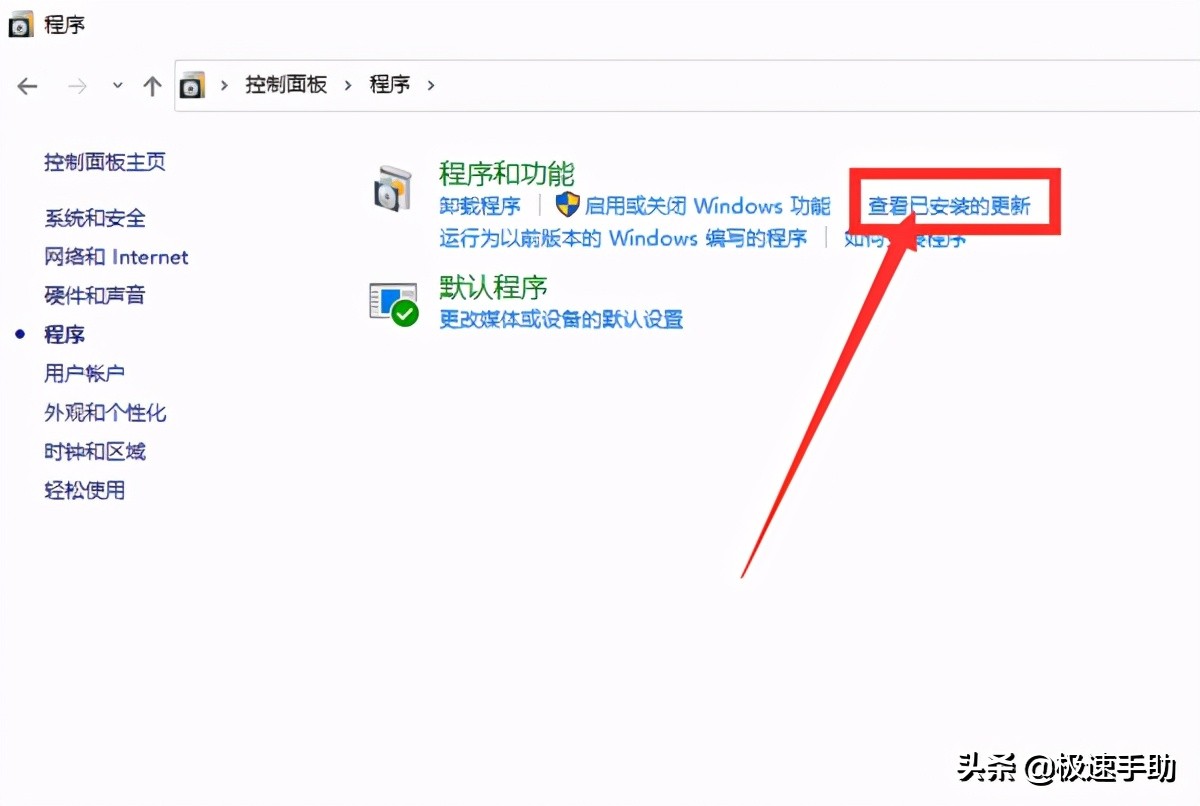

第三步,将系统更新的部分全选,全部卸载即可。
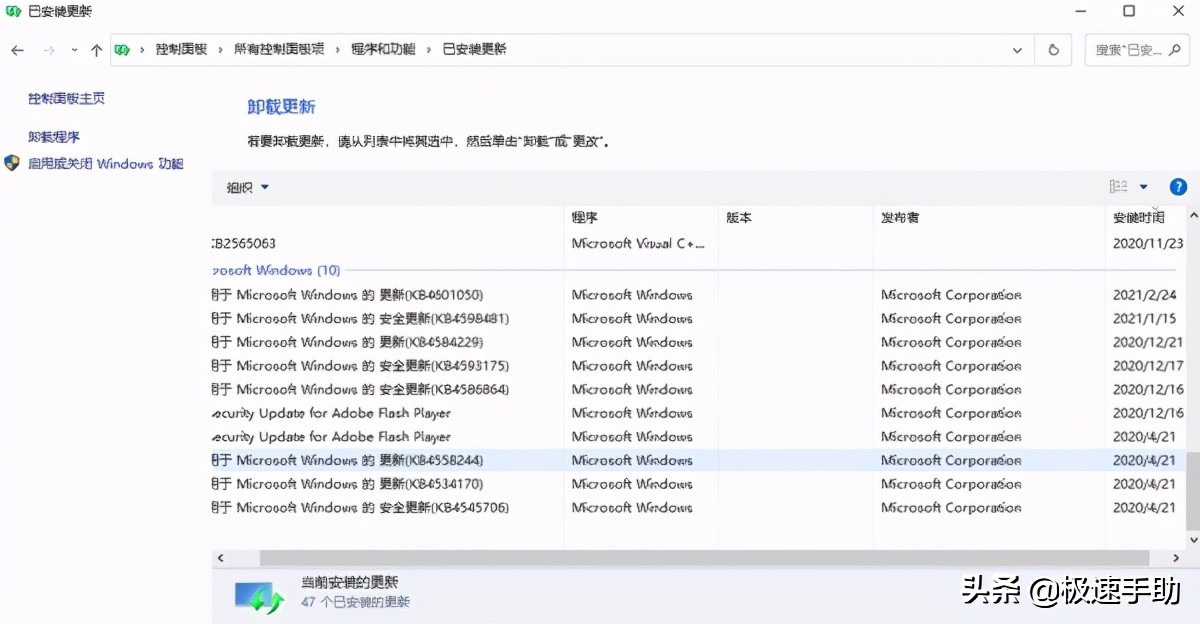

好了,以上就是windows资源管理器已停止工作的解决办法,都非常的简单,想必大家一看就会,有需要的小伙伴赶紧试一下吧。今天的分享就到这里了,希望能对大家有所帮助。








