ps通道抠图技巧(通道抠图还不会吗?最后再学一遍)
不同的图像色彩和格式决定了通道的数量与模式,这些在通道面板中可以直观地看到。通过通道可以建立精确的选区,它多用于抠图和调色。




用惯魔棒工具来抠图的小伙伴,是不是超级想学通道抠图?
别急,收藏这个文章,打开PS跟着步骤练一遍,分分钟学会通道抠图~
给风景照换一个天空
01打开素材文件,如图所示。


02打开文件,如图所示。


然后切换到“通道”面板,分别选择红、绿和蓝通道,观察天空与树木的黑白对比度,蓝通道的对比度最大,所以在蓝通道上单击鼠标右键,选择“复制通道”命令,将蓝通道复制一个,得到“蓝拷贝”通道,如图所示。


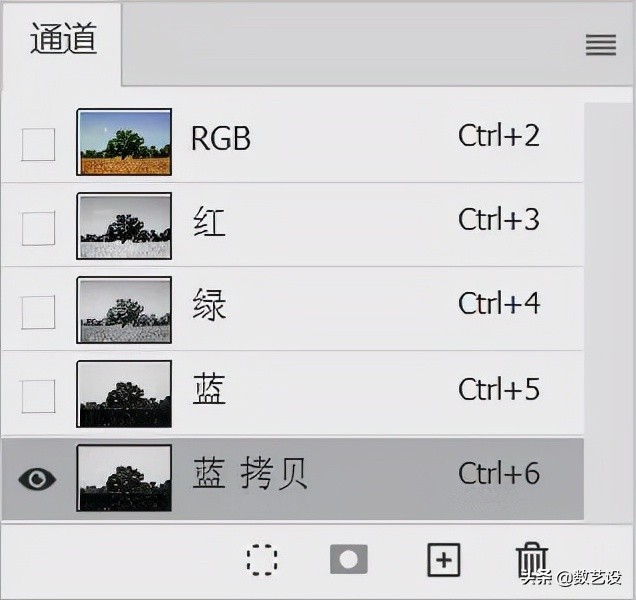

03按快捷键Ctrl+L打开“色阶”对话框,如图所示。
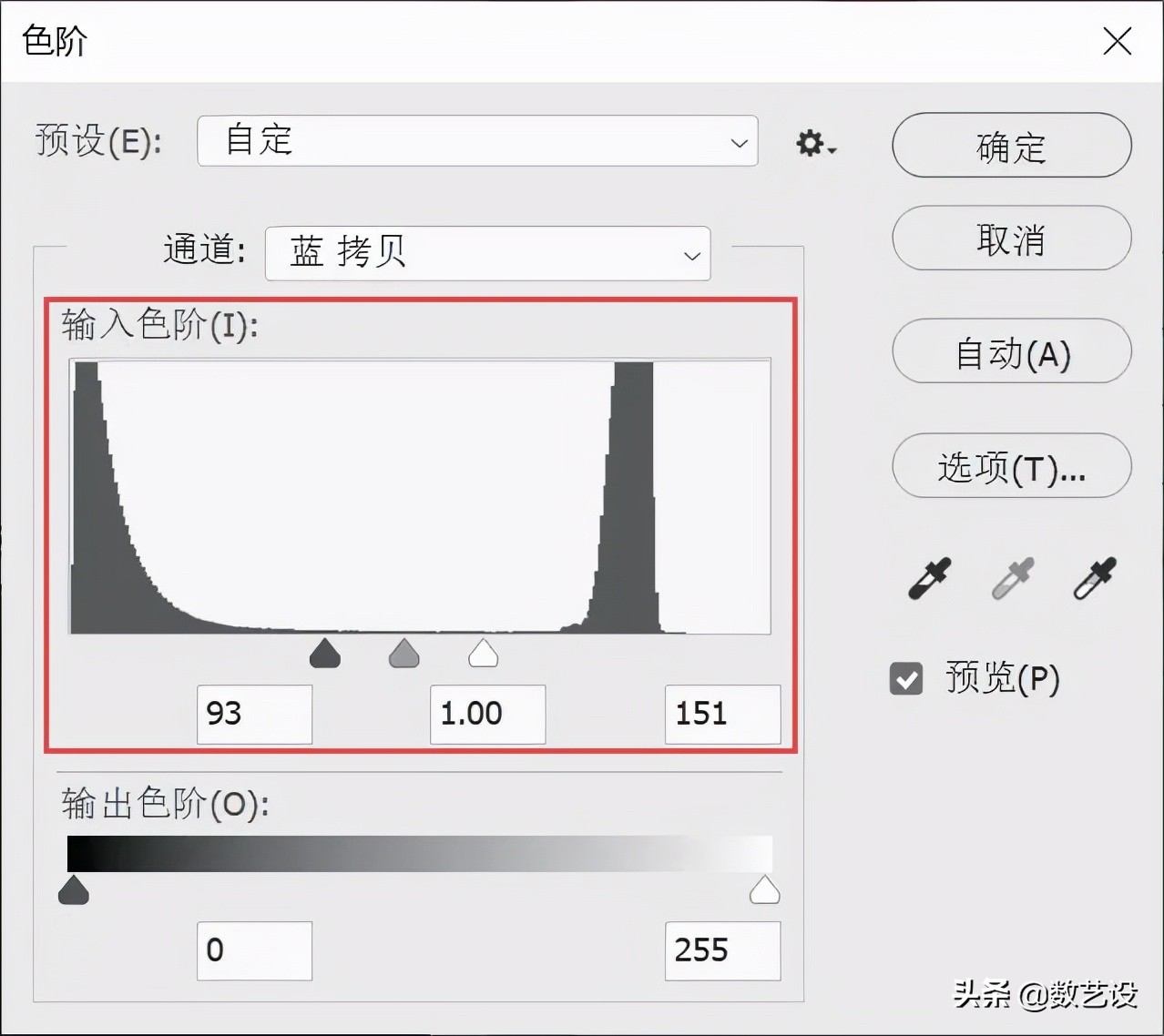

调整直方图下方的暗部与亮部滑块,提高图像的黑白对比度,提高程度以不影响图像细节,又让图像与背景黑白分明为最佳,单击“确定”按钮,如图所示。
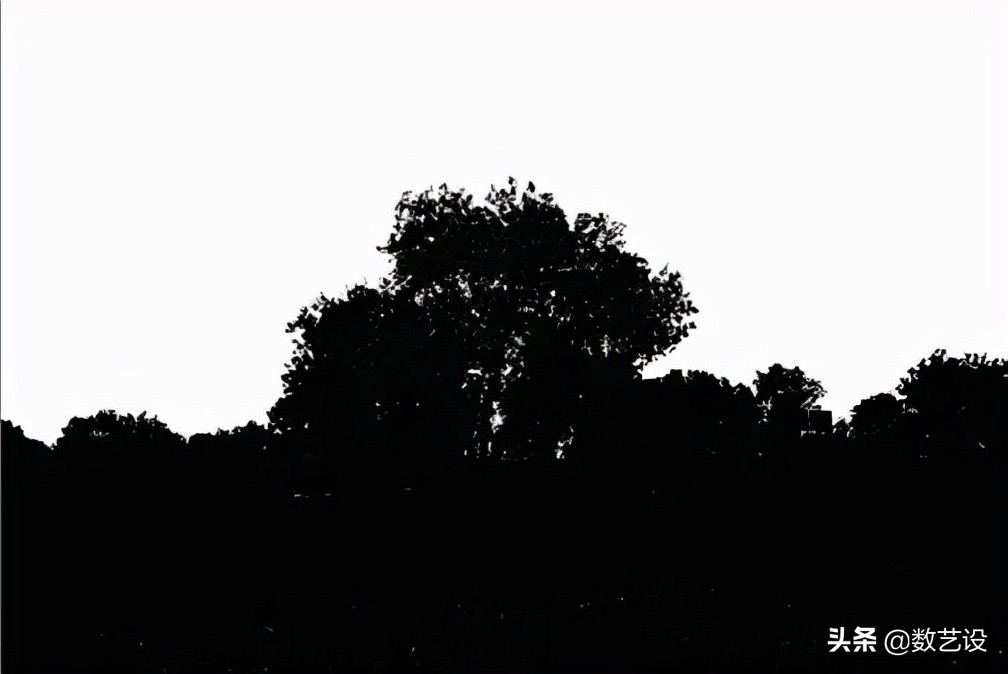

04按住Ctrl键,然后单击“蓝拷贝”通道缩览图,如图所示,载入白色的背景部分选区。
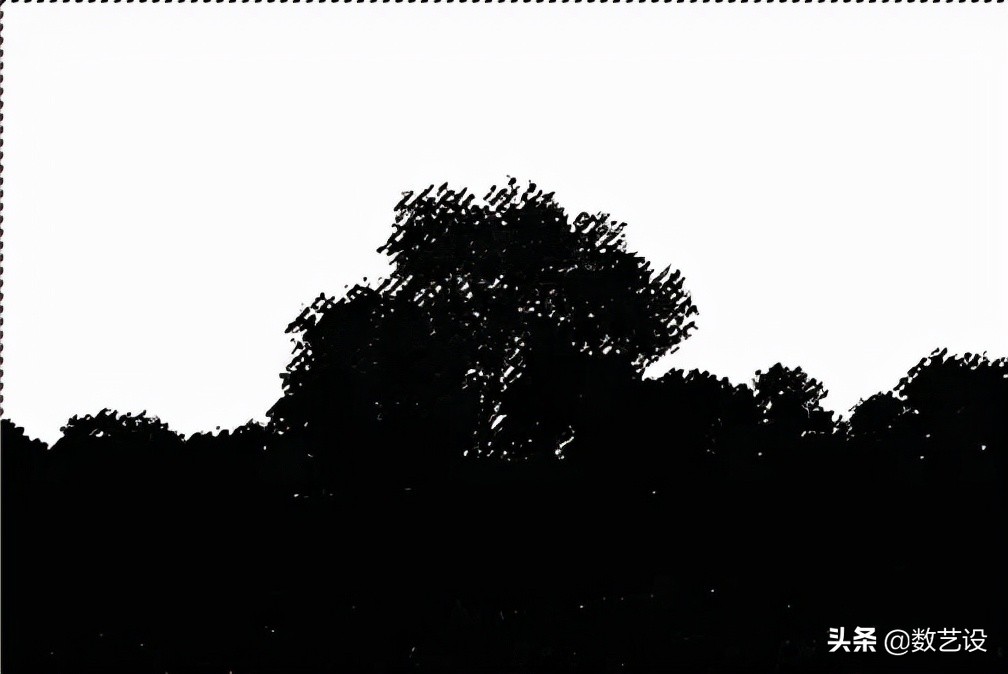

05单击RGB 通道,恢复它的可见性,可以看到图像窗口中天空的选区已经创建完成,如图所示。


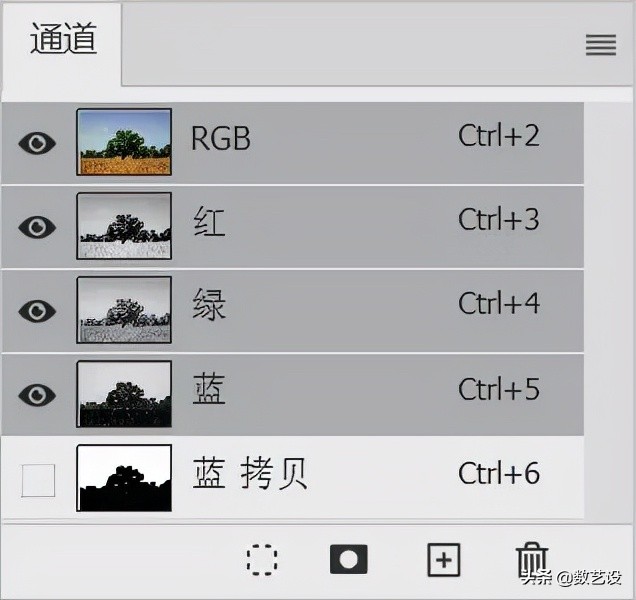

06按快捷键Shift+Ctrl+I反选选区, 如图所示,得到树木和草地的选区。


07按快捷键Ctrl+J将选区内的树木和杂草复制一层,得到图层1,如图所示
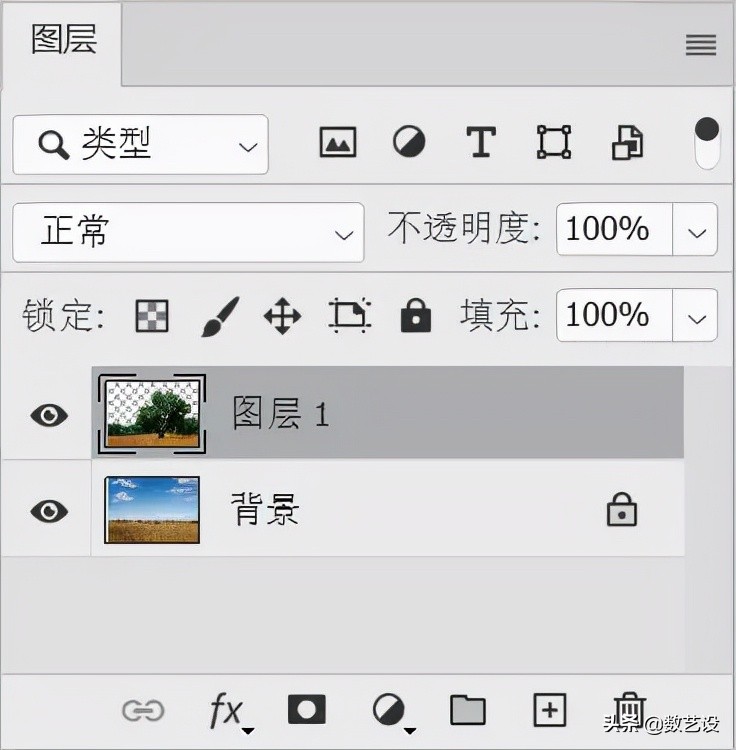

08在图层面板中隐藏背景图层,即可看到树木和草地已经被抠出,如图所示。


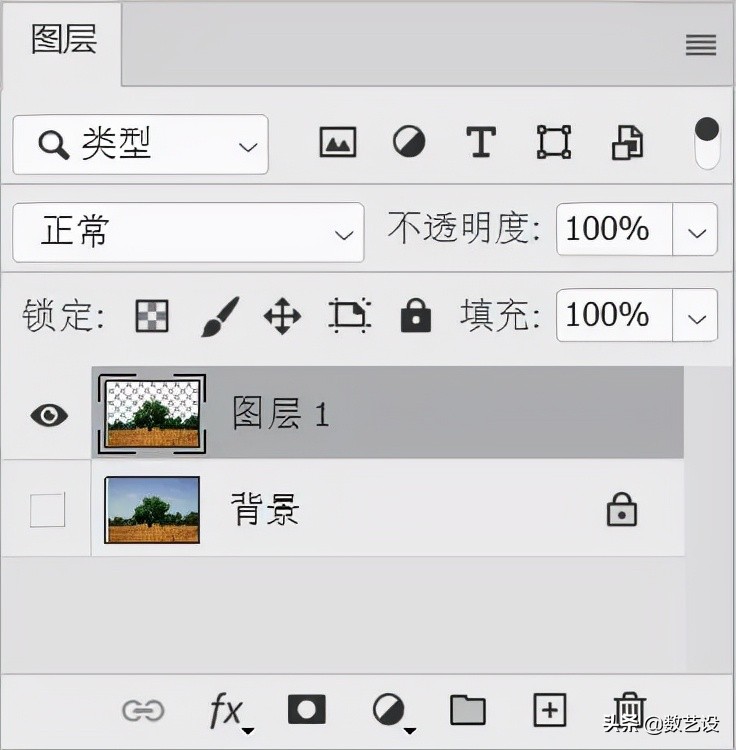

09选择“移动工具”,将复制的图层1直接拖曳到“素材02.jpg”中,如图所示。


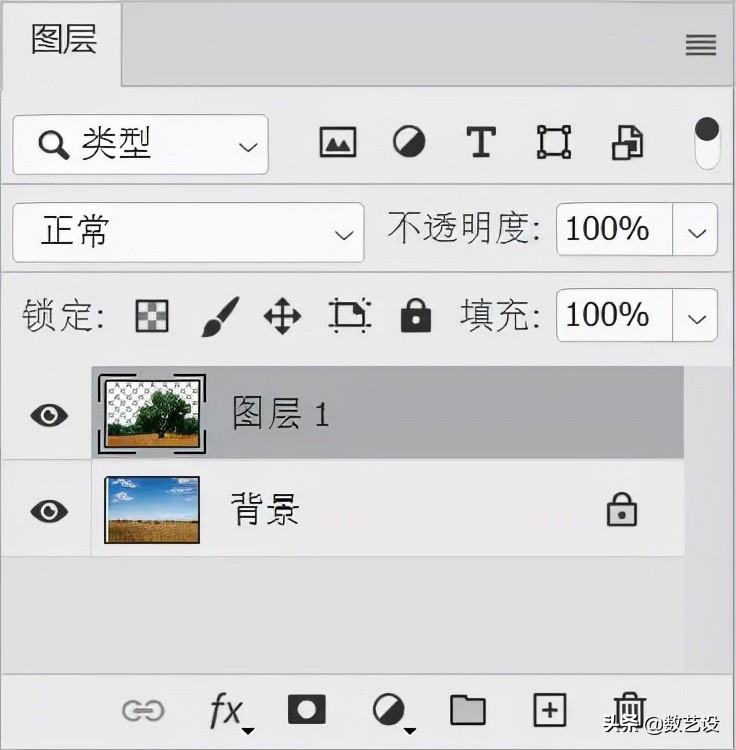

10按快捷键Ctrl+T,调整图层1的大小及位置,如图所示。


用通道抠取树木与飞鸟
01打开两个素材,选中树木和飞鸟图像素材,切换到“通道”面板, 将“ 蓝”通道复制一个,如图所示。


02调整色阶,提高图像的黑白对比度,但不影响图像细节,如图所示。
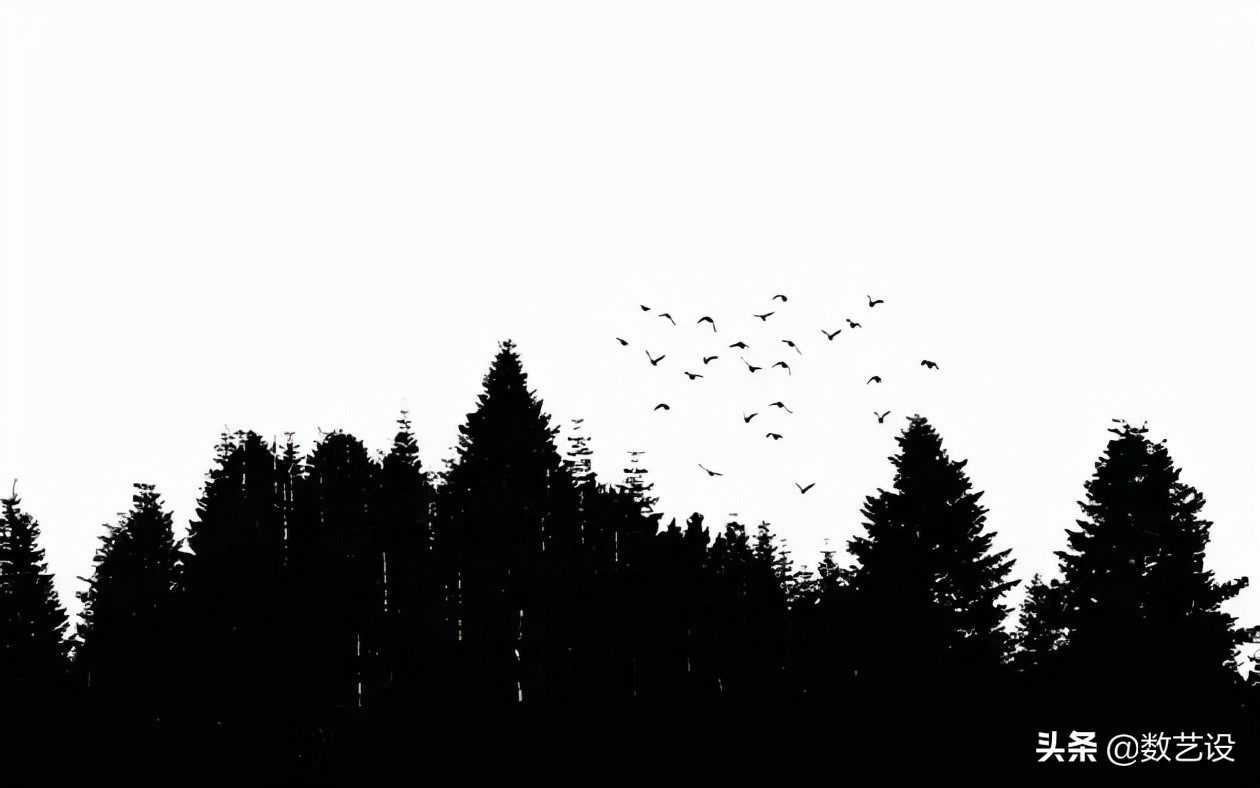

03载入树木和飞鸟的选区,如图所示。


04恢复图像窗口中树木和飞鸟的选区,如图所示。


05将树木和飞鸟拖曳到背景“素材05.jpg”文件中,并调整大小和位置,如图所示。












