电脑老是弹出恶心的广告怎么解决(学会这3招!永久关闭弹窗广告)
我们在使用电脑的时候,你是不是快被弹窗广告烦死了?别着急,跟着我这样设置后,保证让你的电脑分分钟告别弹窗广告,让它清清爽爽、干干净净。
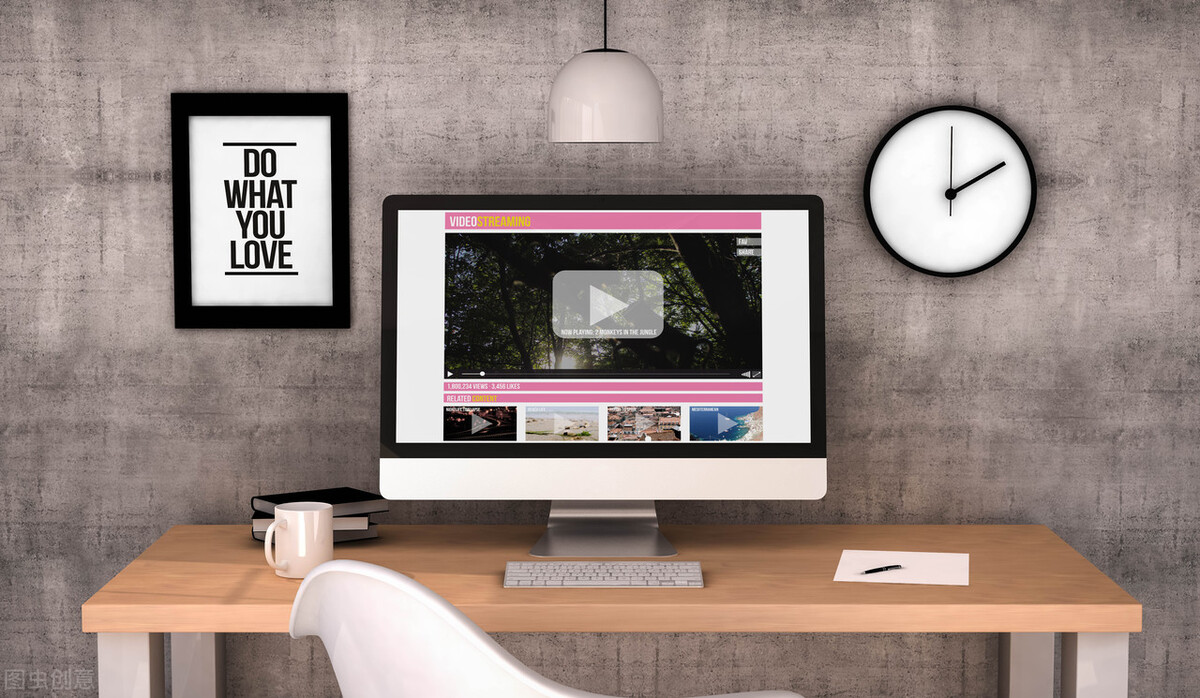

一、弹出窗口阻止程序设置
咱们先设置一下「Internet选项」,先把弹出窗口阻止程序设置了,操作方式非常简单:
1.打开电脑的「控制面板」- 点击「网络和Internet」;
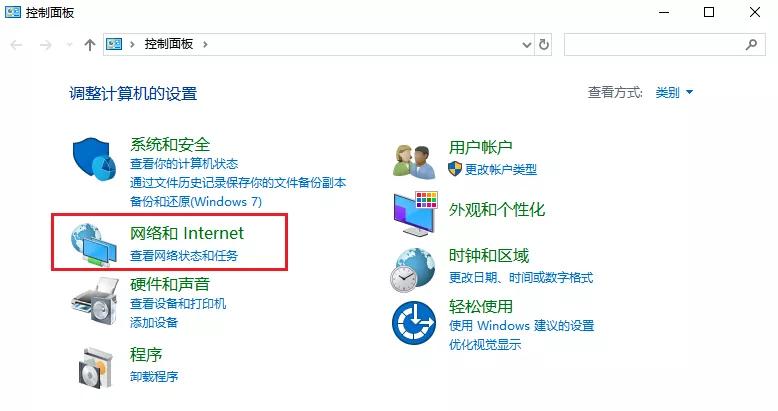

2.点击「Internet选项」- 点击「隐私」选项 – 勾选「启用弹出窗口阻止程序」;
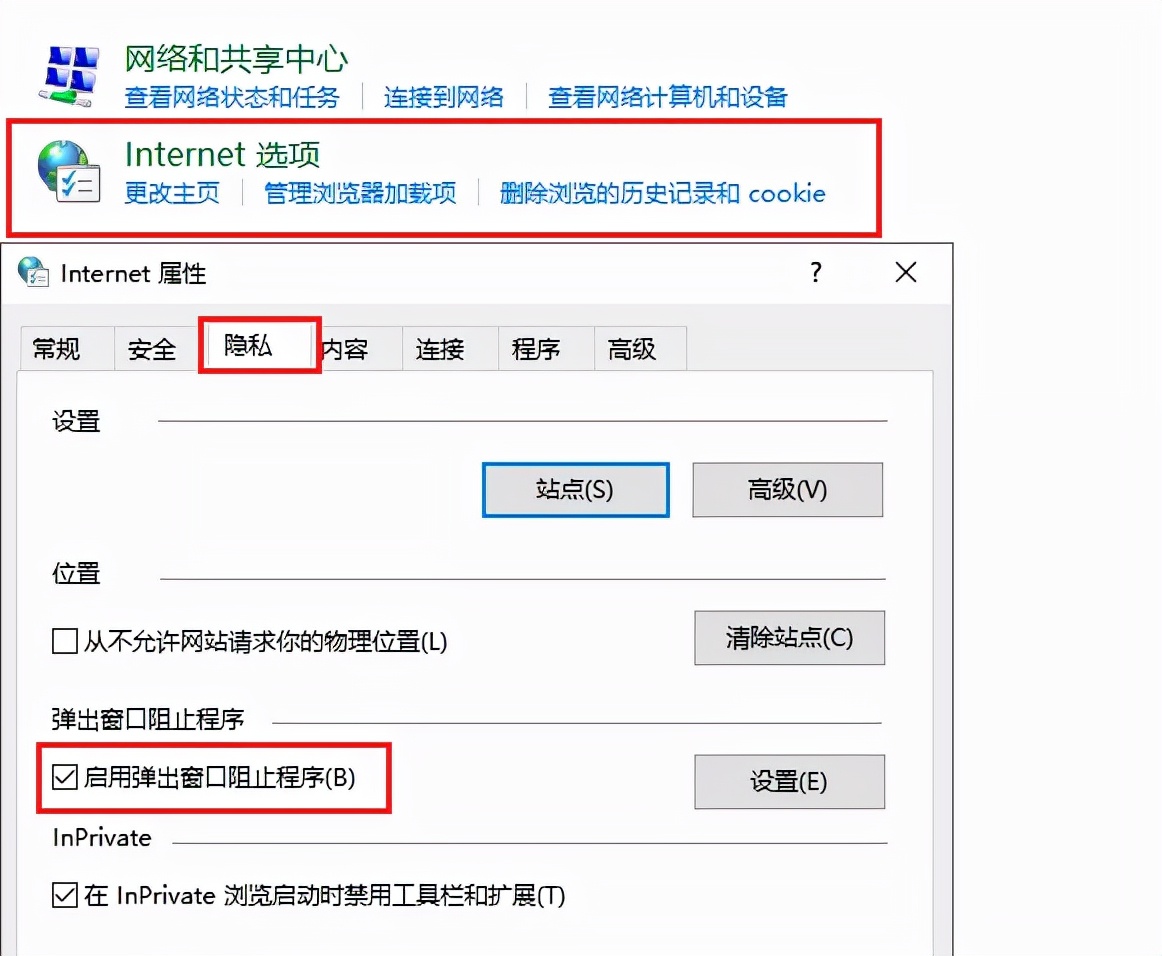

3.点击右侧的「设置」,将「通知和阻止级别」调整成「中:阻止绝大多数自动弹出窗口」即可。不建议调整成高级别的,以防误拦了一些需要的网页弹窗,这样就得不偿失了…
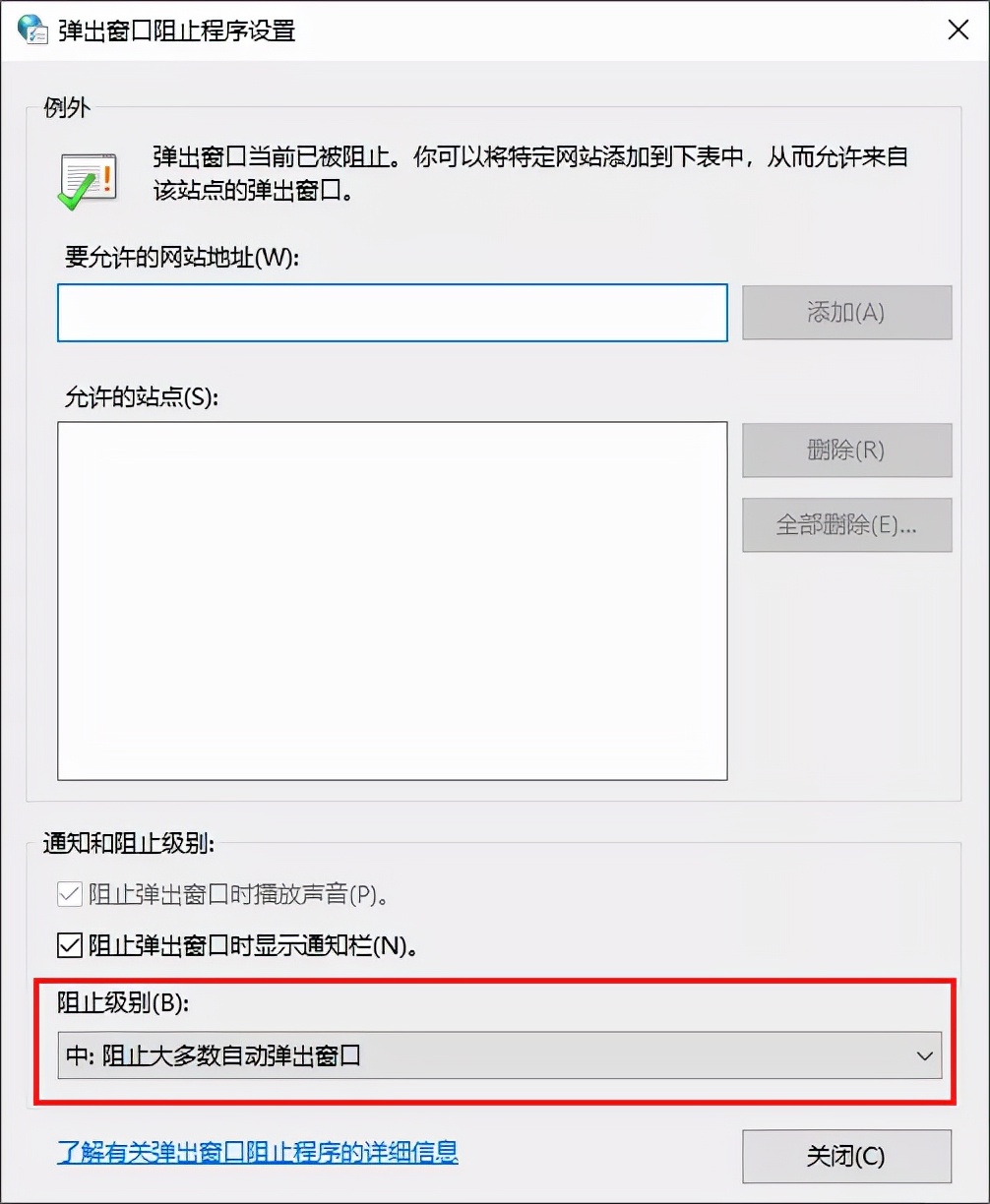

二、任务管理器禁用设置
首先咱们需要打开任务管理器,这里小小迅教大家一个新的打开方式:先按快捷键「Windows键+R键」,然后在输入框中输入“msconfig”,输入完成之后,点击「确定」。
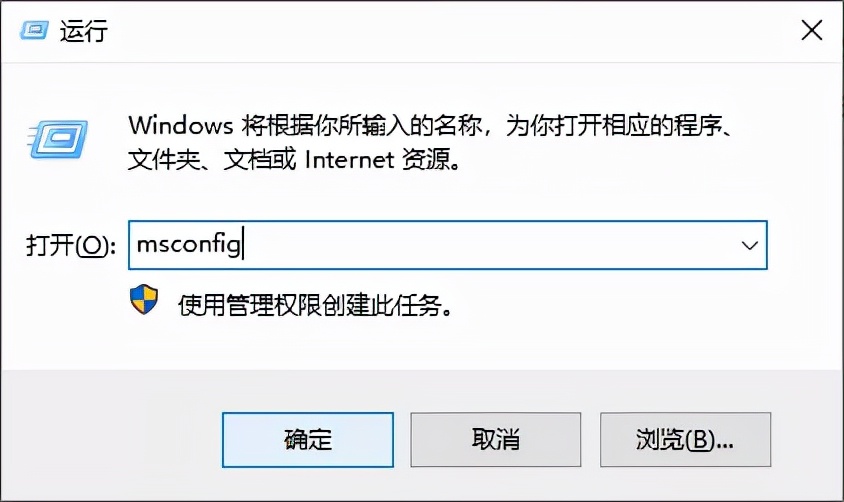

之后就进入到了「系统配置」界面了,选择「启动」这个栏目,然后点击「打开任务管理器」。
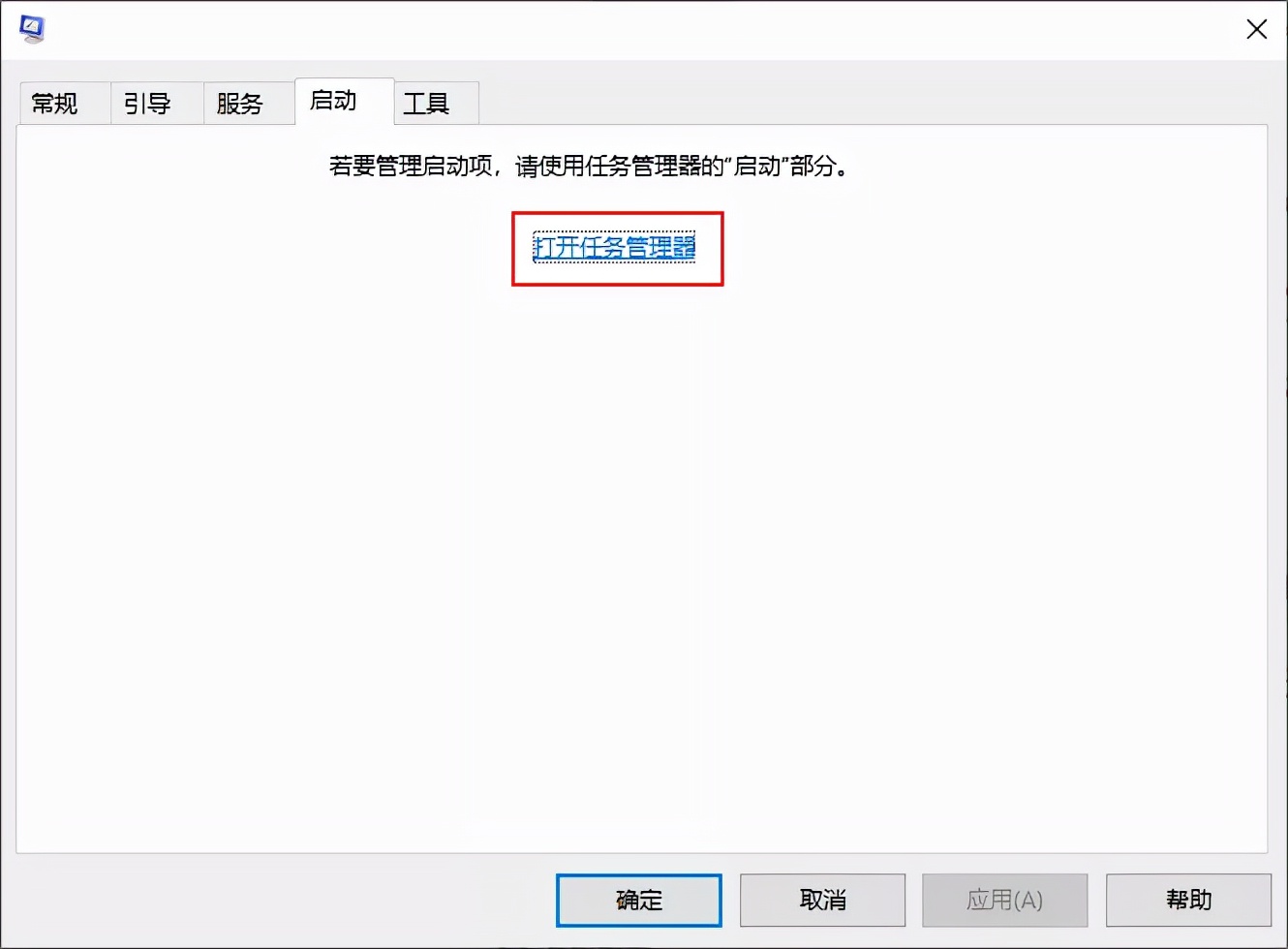

在任务管理器当中,点击「启动」选项,选中经常出现广告的应用,将经常推送弹窗广告的软件「禁用」即可,这样操作之后,当我们再次进入该应用的时候就不会有广告弹窗了。
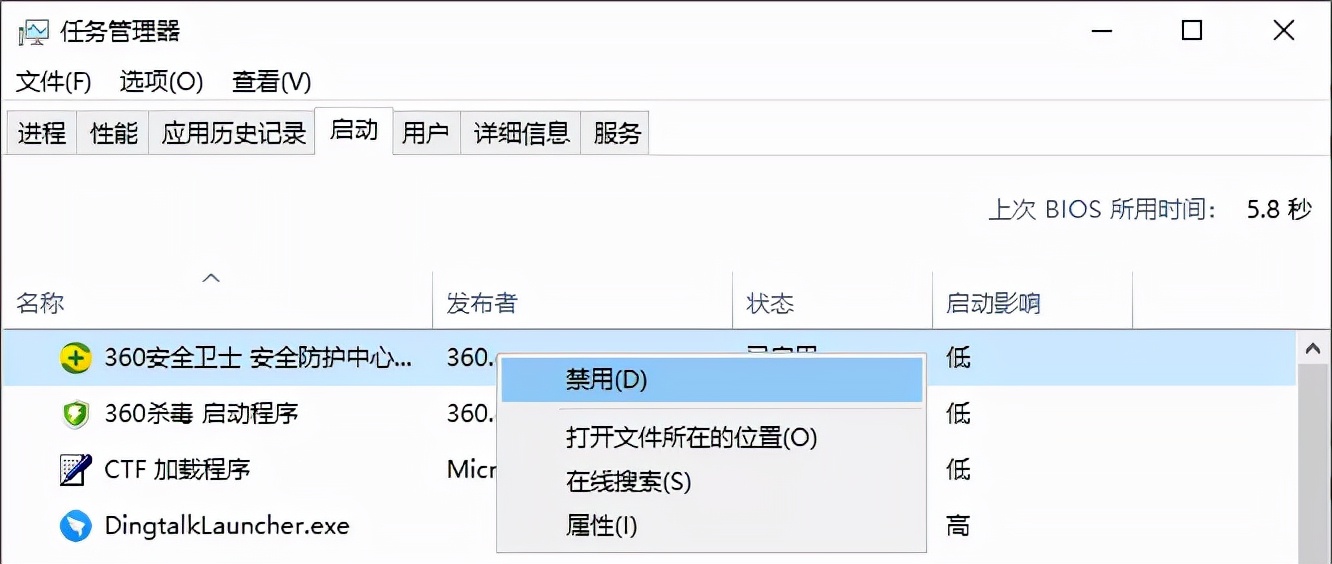

三、删除广告文件法
经过前2步的设置,大部分的弹窗广告,我们几乎都屏蔽了,但仍有小部分非常顽固的弹窗广告,仍在活跃着…当我们再碰到弹窗广告时,不要着急点关闭,我们先使用快捷键「Ctrl+Shift+Esc」,先召唤「任务管理器」。
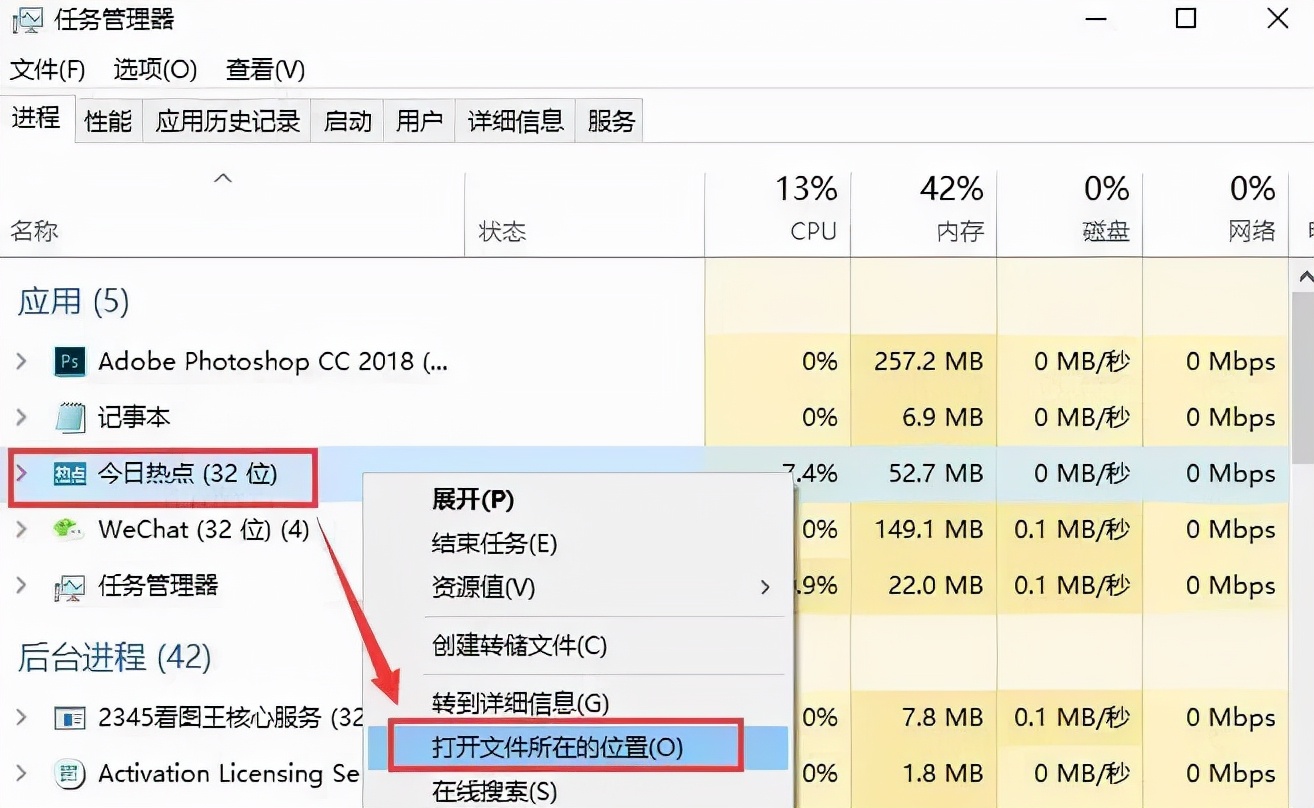

然后选中广告的应用程序,鼠标右键「打开文件所在的位置」,然后「删除」文件夹内文件即可。如果你怕误删的话,也可以将文件的后缀名修改为“.bak”,之后这个文件就不会再出现广告了。
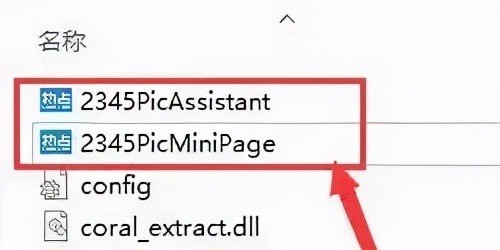

学会上面这3招,永久关闭电脑弹窗广告,还你一个干净清爽的桌面。








