pdf怎么编辑修改内容(只需简单2步,就能进行编辑)
PDF文件是种特殊格式的文档,不管在哪种设备上查看,都能保持排版一致,所以使用范围一直很广,但是PDF文件也有一点,就是文件不能直接打开编辑,那么要是遇到修改PDF文件该怎么办?其实很简单,下面就带着问题跟着笔者找答案吧!
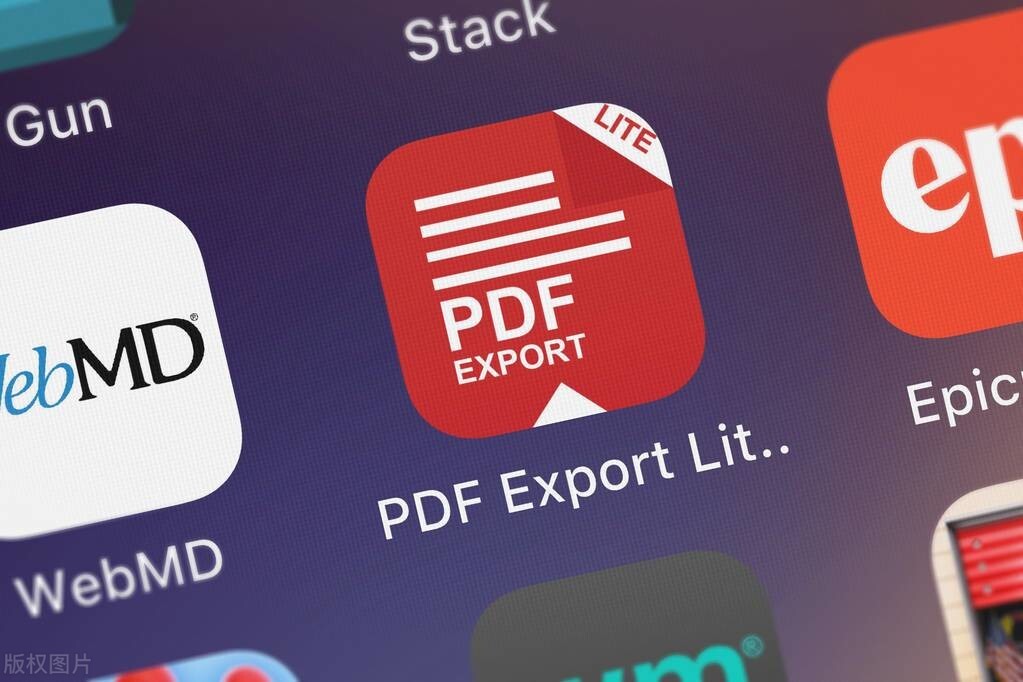

1、Word编辑
其实PDF文件还能以Word文件格式打开进行编辑,首先点击桌面PDF文件,然后双击文件,选择【打开方式】,点击【Word】格式。
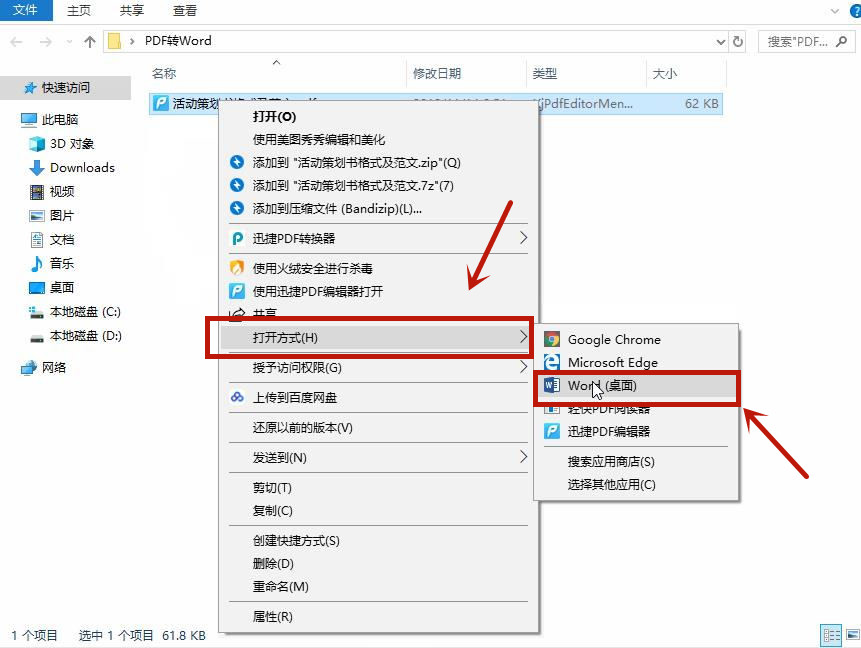

Word会将PDF文档生成可编辑的Word,生成的Word文档将经过优化以允许编辑,可能和原始原件有细微差别,那么只需要点击【确定】之后,该PDF文件就能像Word文档一样进行编辑了。


2、Adobe acrobat编辑
Adobe旗下我们常用的PS、pr、office三件套等,那么编辑一个PDF文件也是不在话下,那么打开Adobe acrobat,点击主页旁边的【工具】,菜单栏里面就有【编辑PDF文件】。
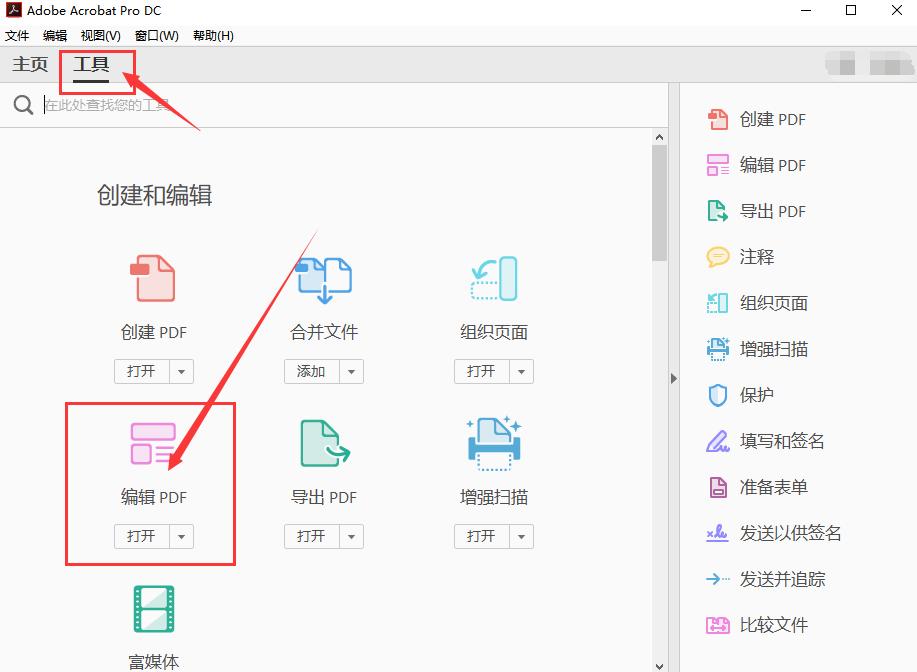

然后点击页面【选择文件】功能,就能对桌面PDF文件进行编辑,编辑完直接保存即可。
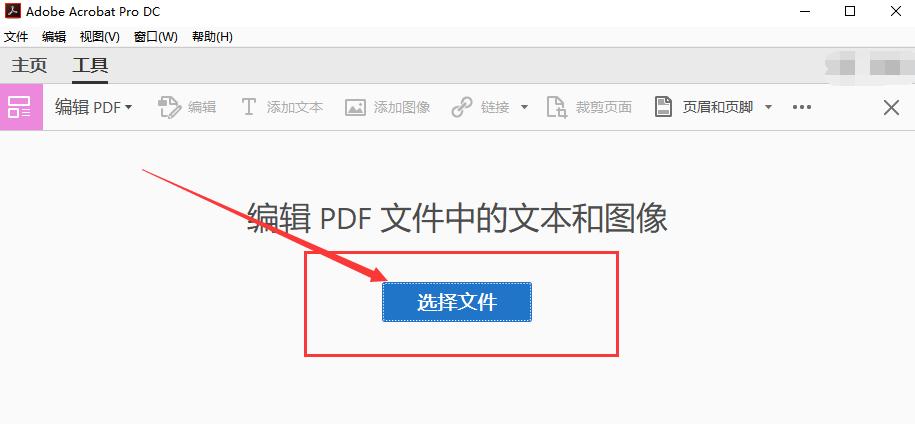

3、编辑工具
如果你是批量PDF文件需要修改,那么以上功能支持单个文件,可以直接使用【迅捷PDF编辑器】进行批量PDF文件编辑操作。
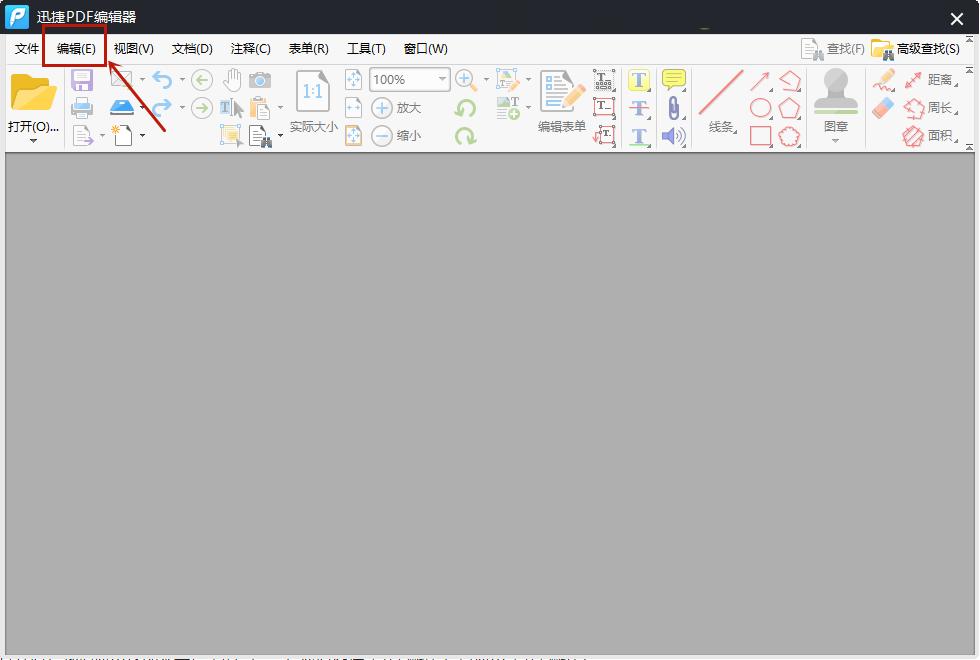

点击【文件】,将PDF文件进行导入,然后选择【工具】就能直接进行编辑,之后进行【内容编辑】,再将编辑好的PDF文件,保存下来就行。
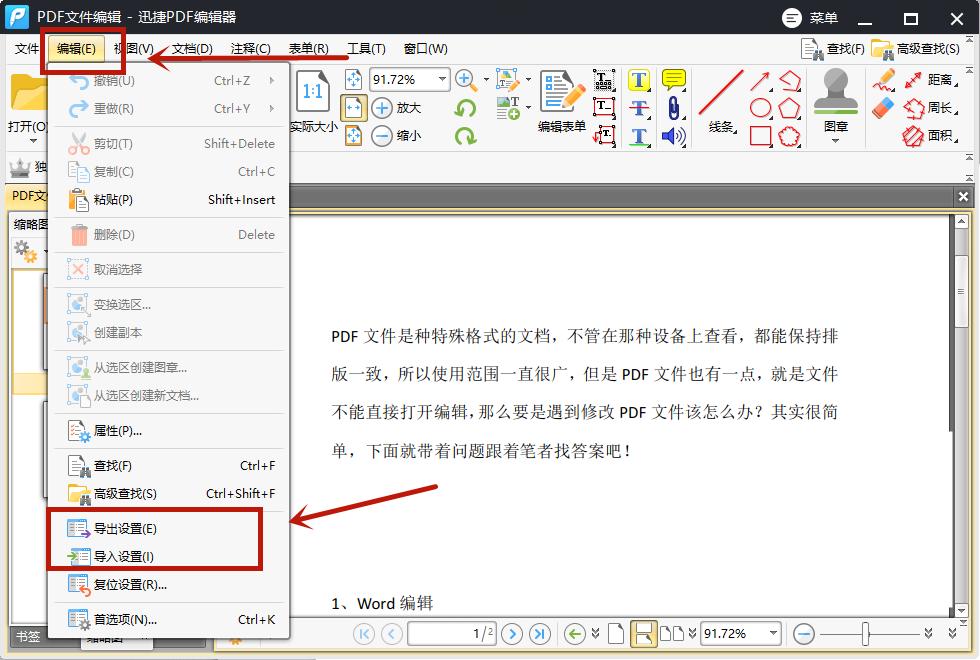

其实PDF文件可以编辑,主要是找对方法,上面3种方法2个步骤,就能帮你快速搞定。








