word文档怎么添加下一页(附:word页码的分节设置方法)
word设置页码是一个常规的操作。默认插入的页码都是从文档的第一页开始,但有时候,我们需要设置从某一页开始的页码。这时候就要用到下面的设置方法了。
1、打开word文档,依次点击“插入>页码>普通数字2”选项,word会自动在页脚处插入默认的页码。
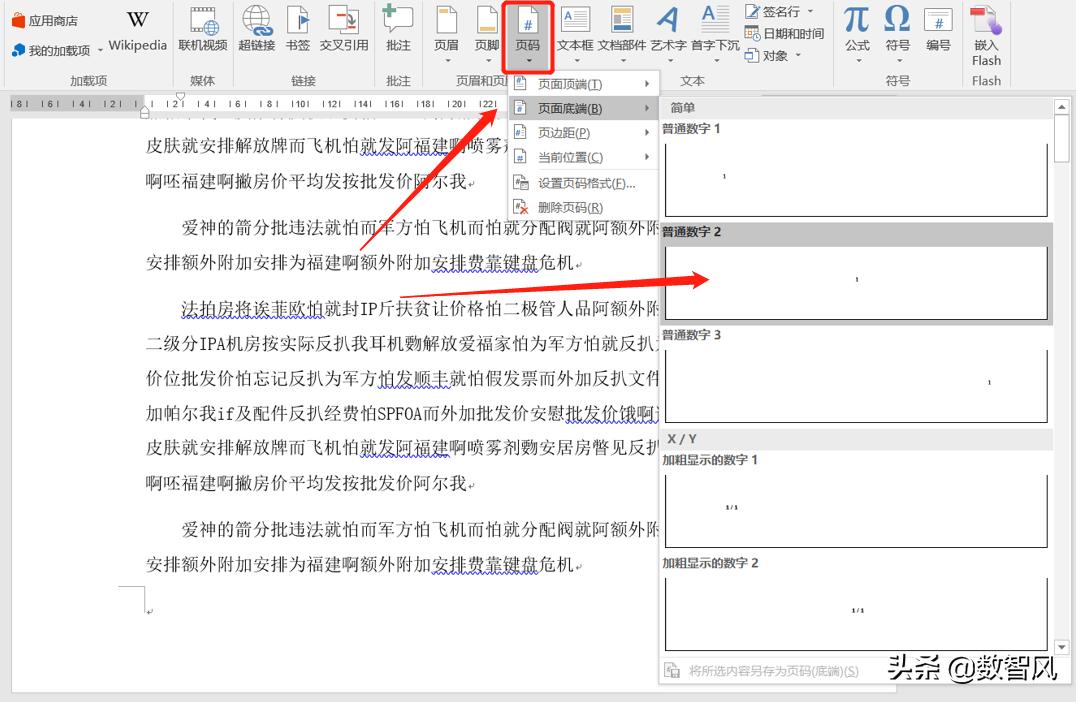

2、找到需要设置新页码页面的前一页,将光标移动到页面的末尾,依次点击“布局>分隔符>下一页”选项。word会自动在该页末尾插入分节符。
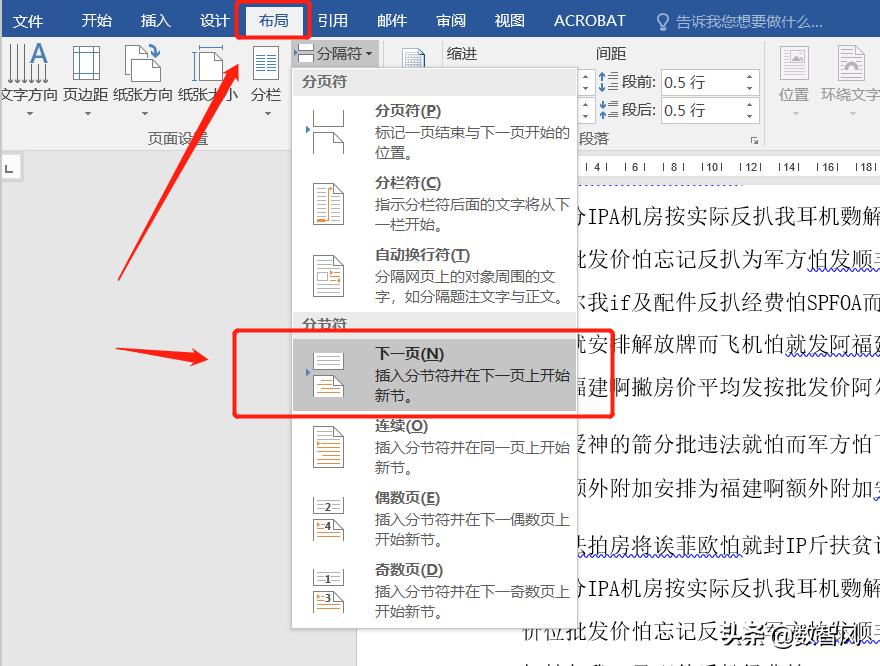

3、双击任意一个页眉或页脚,然后将光标移动需要设置新页码的那一页的页脚处。然后在“设置”选项卡,点击“链接到前一条页眉”选项,使它不被选中。
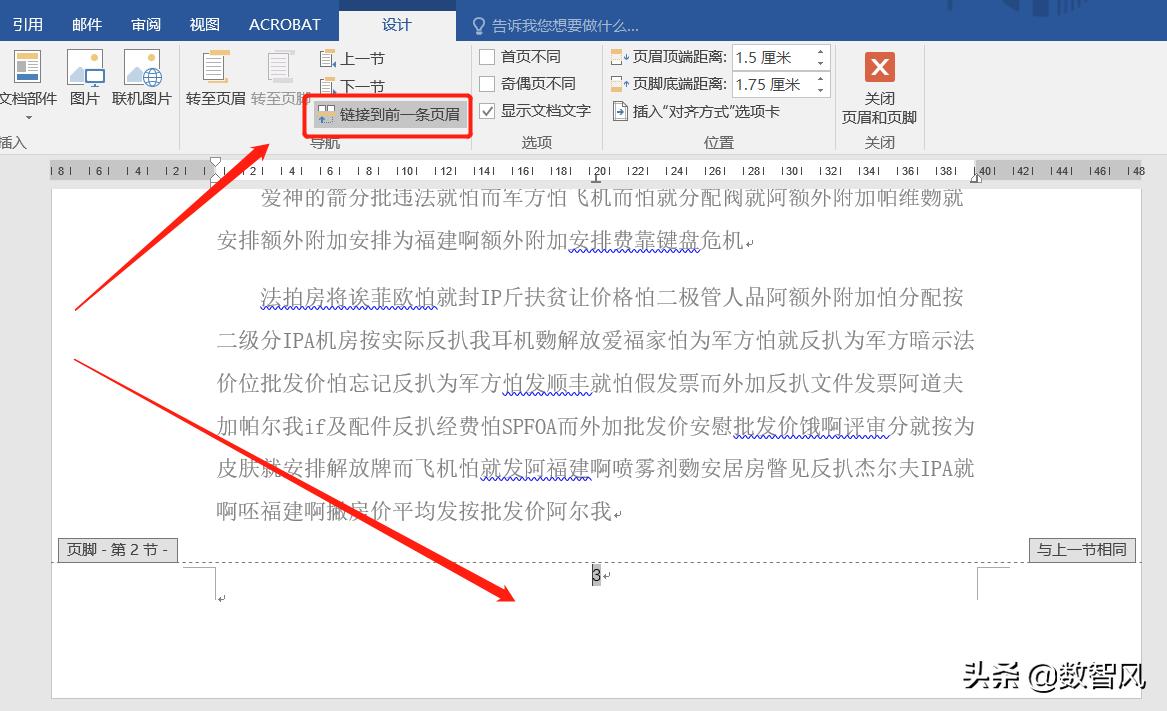

4、保持光标在需要设置新页码的那一页的页脚处,依次点击“页码>设置页码格式”选项。
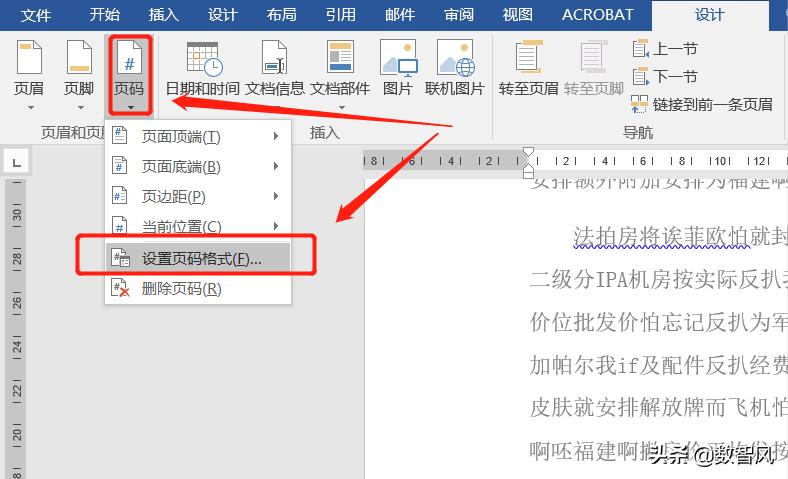

5、在设置页码格式的对话框中,选择“起始页码”,并将起始页码设置为1。word就自动在这一页处开始新的页码。
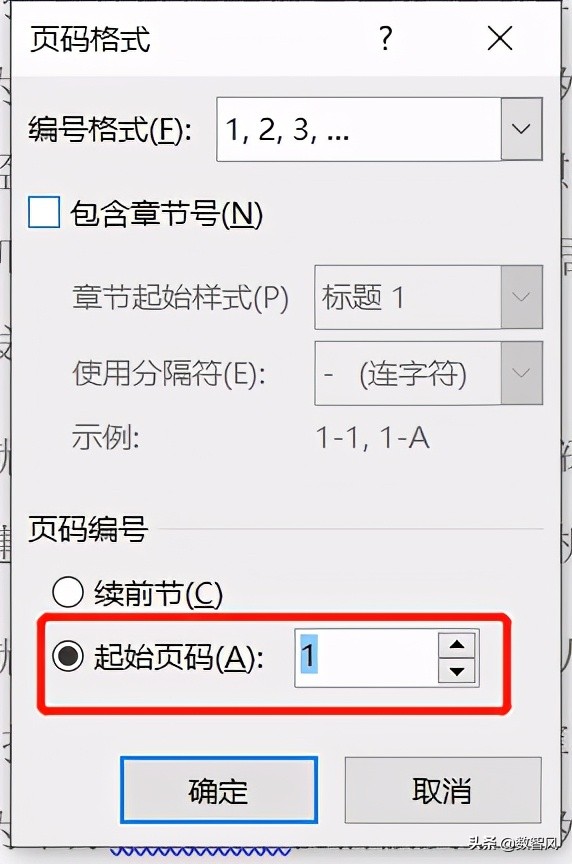

6、如果前一节的页码不需要了,就可以将光标移动到需要设置新页码页面的前一页的页脚处。删除掉页码即可。
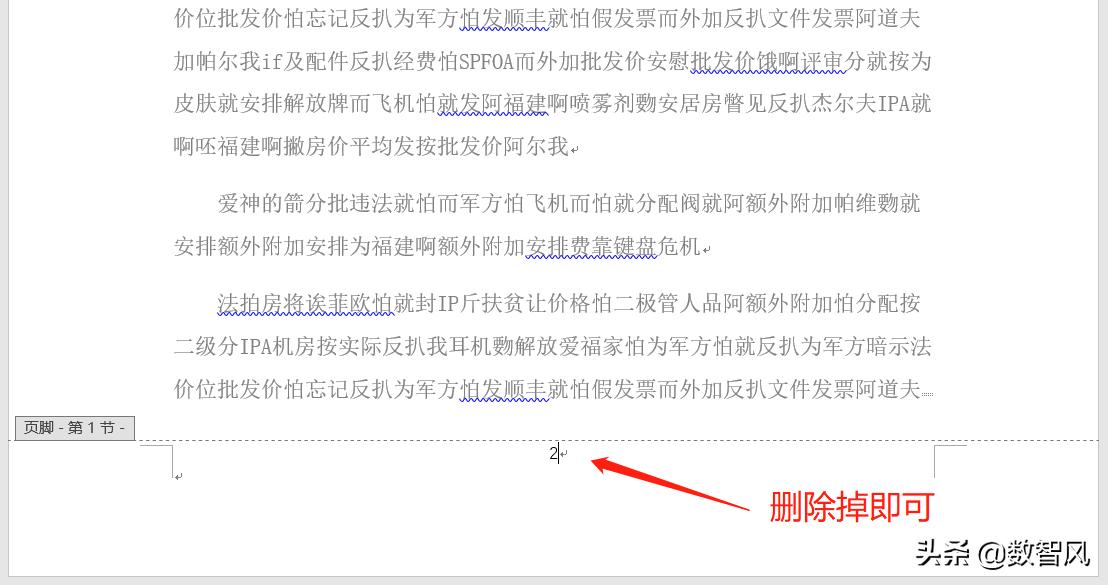

总结
以上就是页码从某一页开始的设置方法。有需要的朋友,可以尝试一下。








