wps怎么删除空白页?巧用一招轻松删除
在使用WPS办公软件编辑文档的很多时候,我们都会遇到WPS文档末尾有空白的文档,而此时我们因为页面多出来一个空白页不好看,所以想要删除它,但是无聊自己是按键盘上的【Delete】键,还是用尽了各种删除的办法,都无法将WPS文档末尾的空白页删除掉,此时的自己变得焦躁不已。
那么当我们遇到WPS文档末尾的空白文档删不掉的问题时,我们应该怎么解决它呢?其实,想要删掉它方法很简单,只不过需要一些小小的技巧。
第一步,在电脑的桌面上找到WPS程序,然后双击打开,接着将需要处理的文字文档也同时打开。
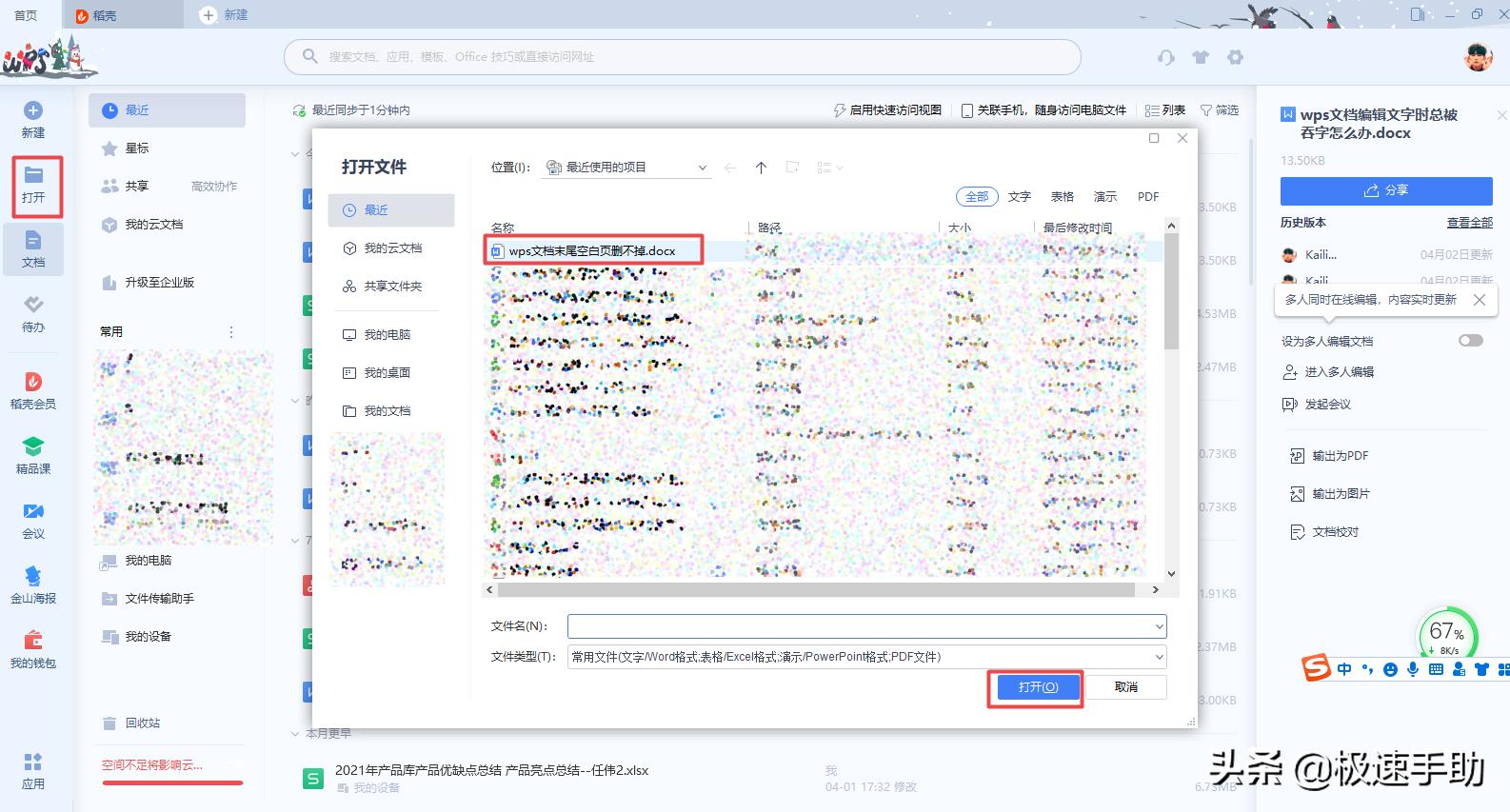

第二步,文档打开好以后,我们可以看到文档的末尾有空白页,但是我们只要已删除,删除的不是空白页,而是我们文档中编辑好的文字。
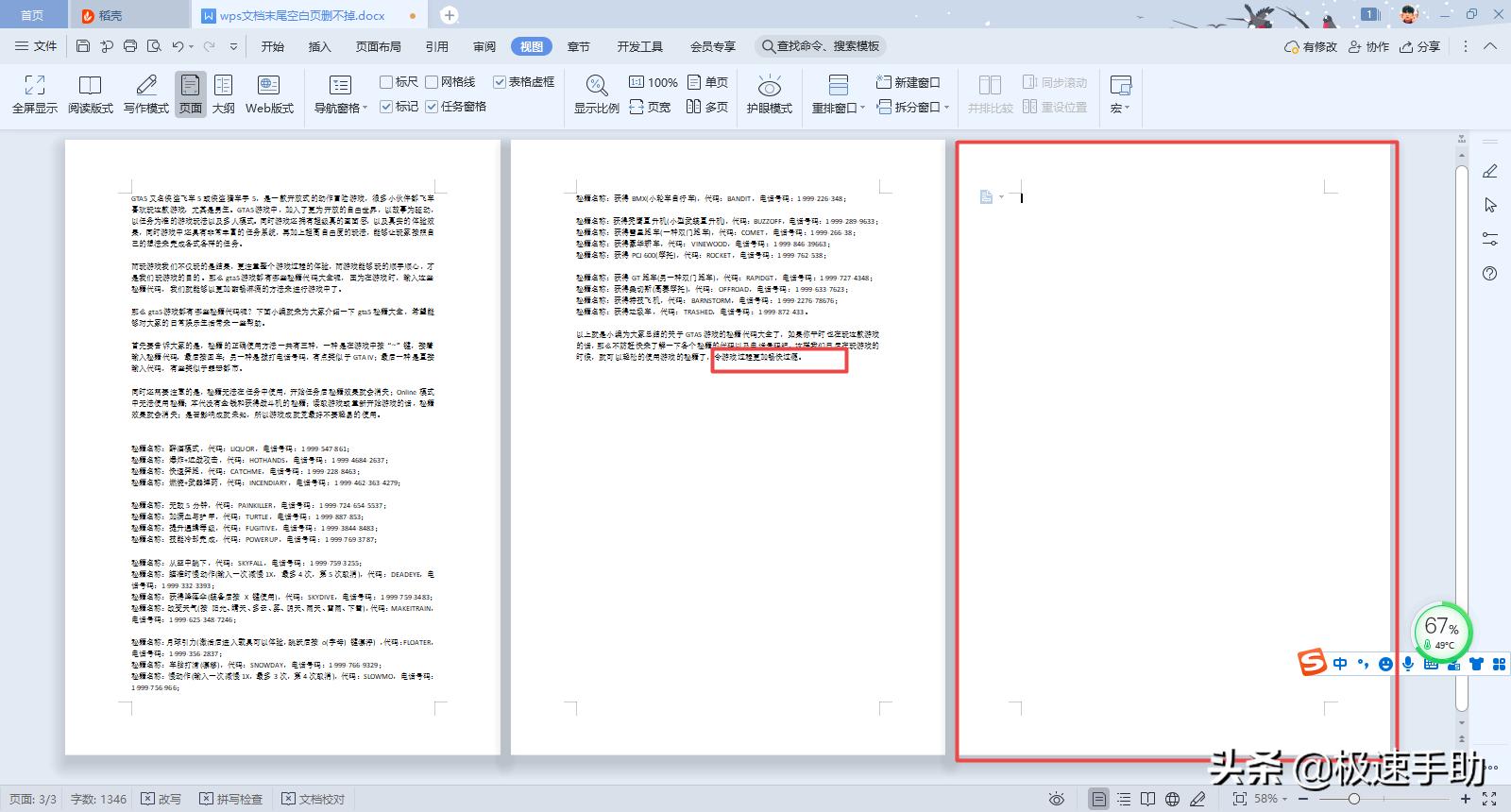

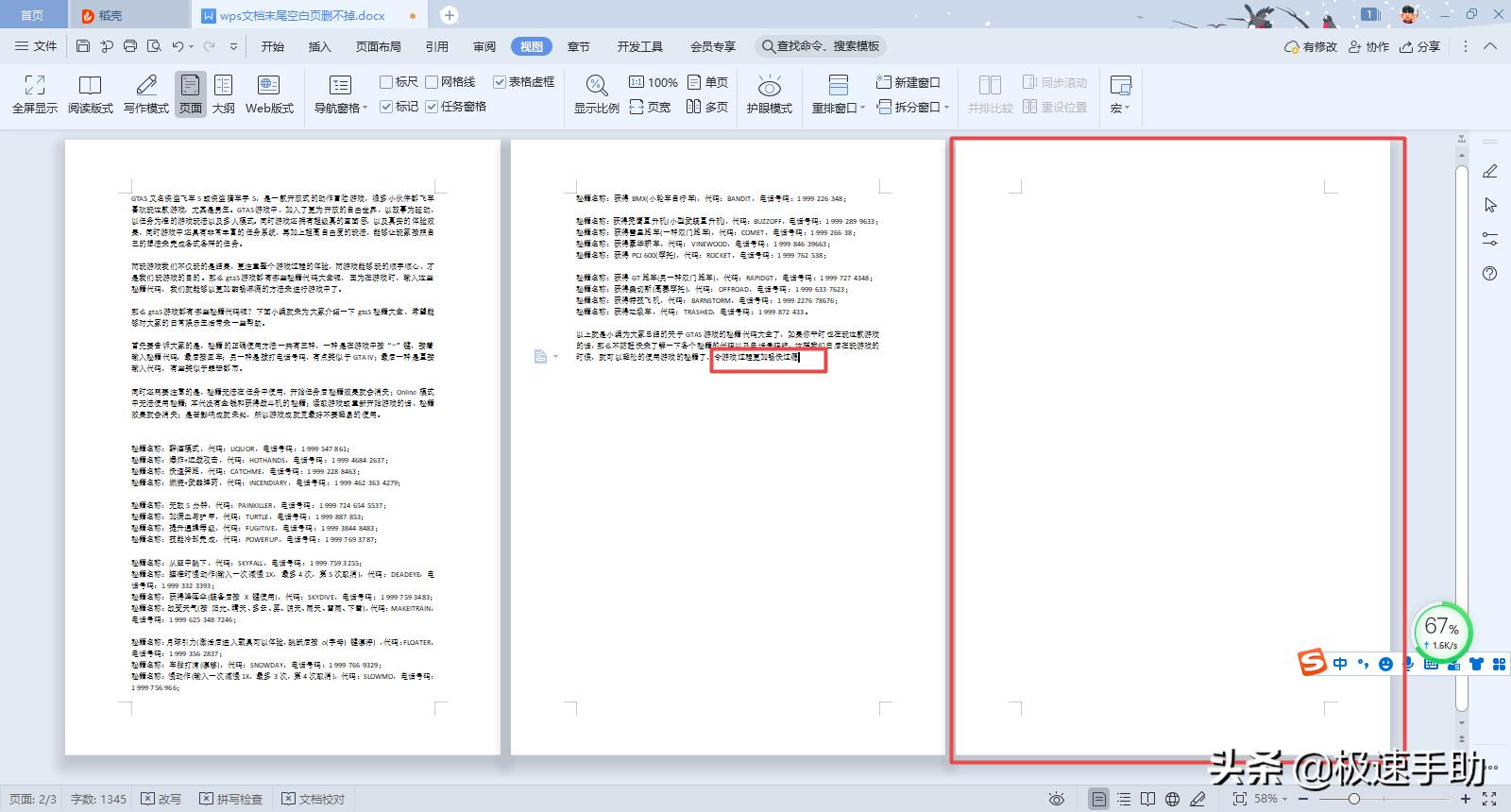

第三步,一般来说,如果只是普通的空白页,那么我们按键【Backspace】键或者是【Delete】键就可以轻松的将空白页删除掉。而空白页之所以删除不掉,是因为我们在文档上设置了【下一页分节符】所导致的,但是整体看上去又跟多插入了一页空白页没什么区别。
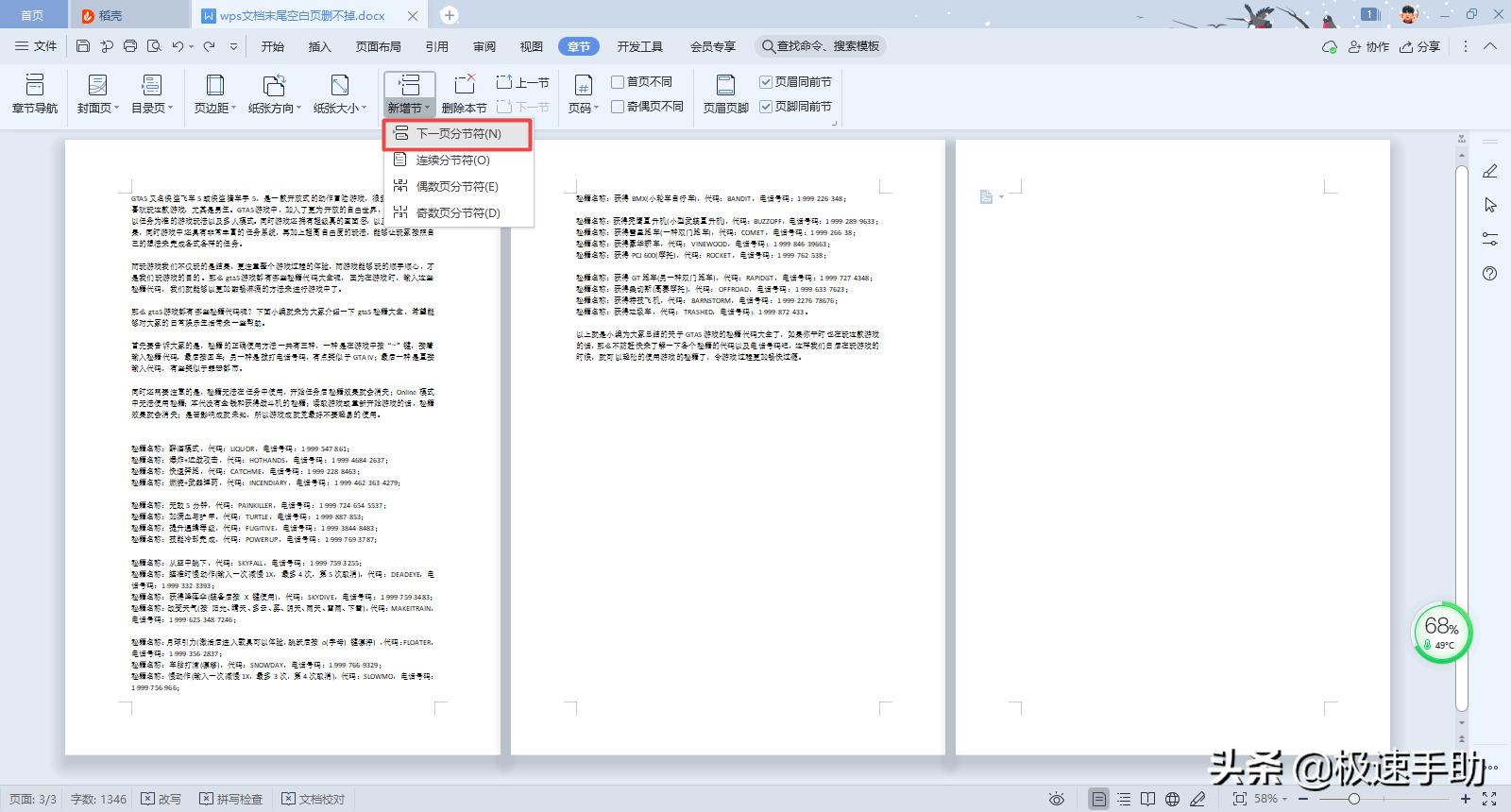

第四步,找到软件工具栏上的【文件】选项,然后点击它,接着再弹出的选项中选择【选项】功能。
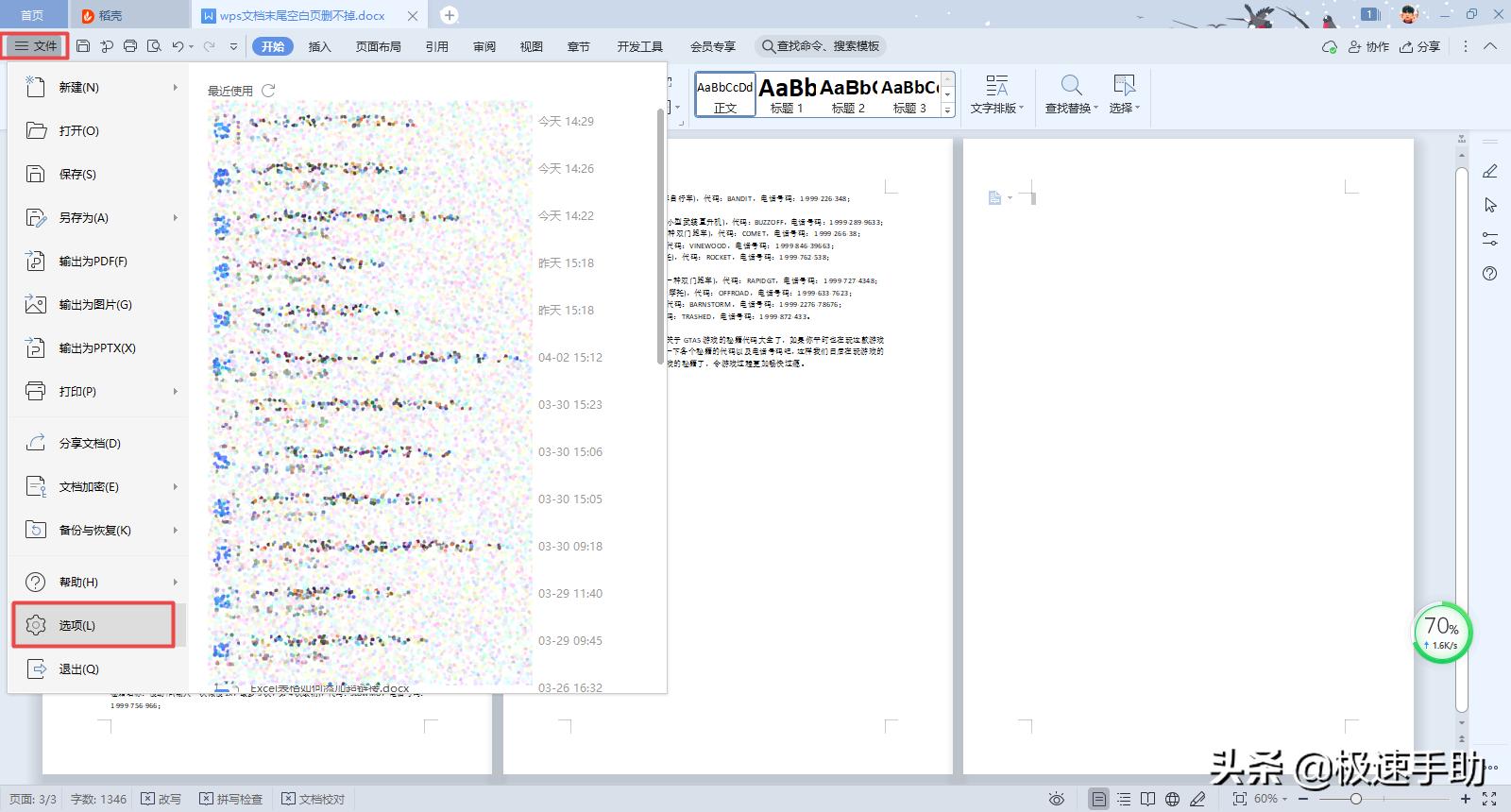

第五步,然后软件就会弹出【选项】的设置窗口,在此界面的右侧,我们找到【格式标记】功能,此时我们看到下方的选项全都没有进行勾选。
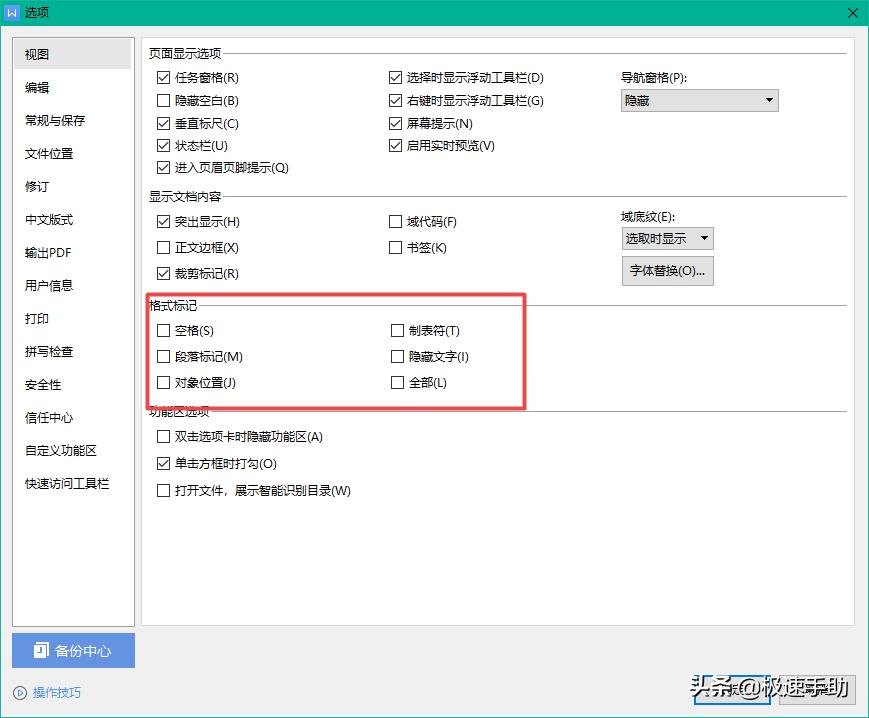

第六步,我们勾选【格式标志】中的【全部】选项,然后点击【确定】按钮。
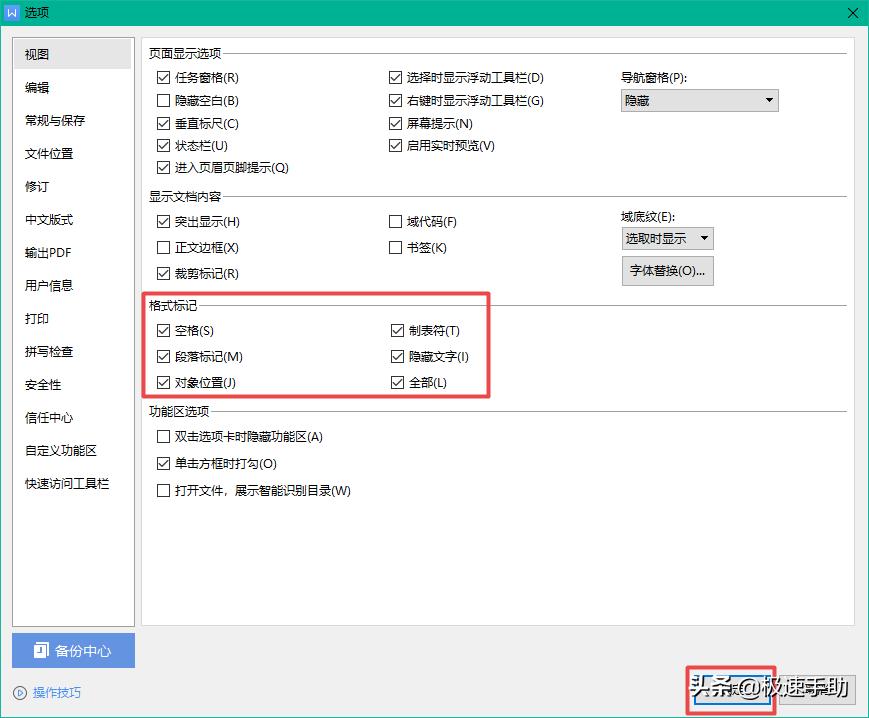

第七步,回到WPS文档界面当中后,我们在文档的末尾处,就可以看到【分节符(下一页)】的文字了。
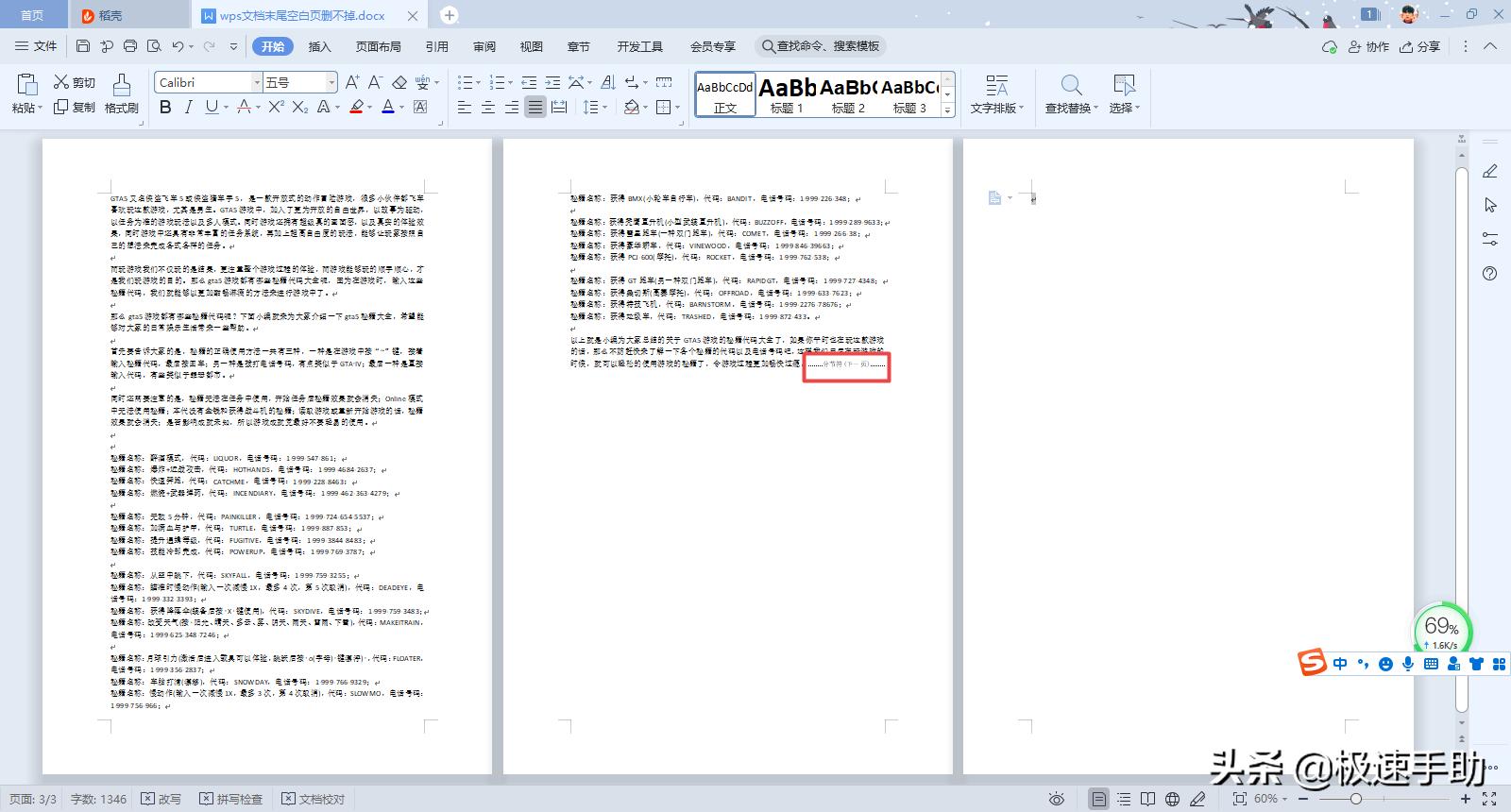

第八步,此时我们将鼠标的光标放到【分节符(下一页)】的前面,然后按下键盘上的【Delete】键。
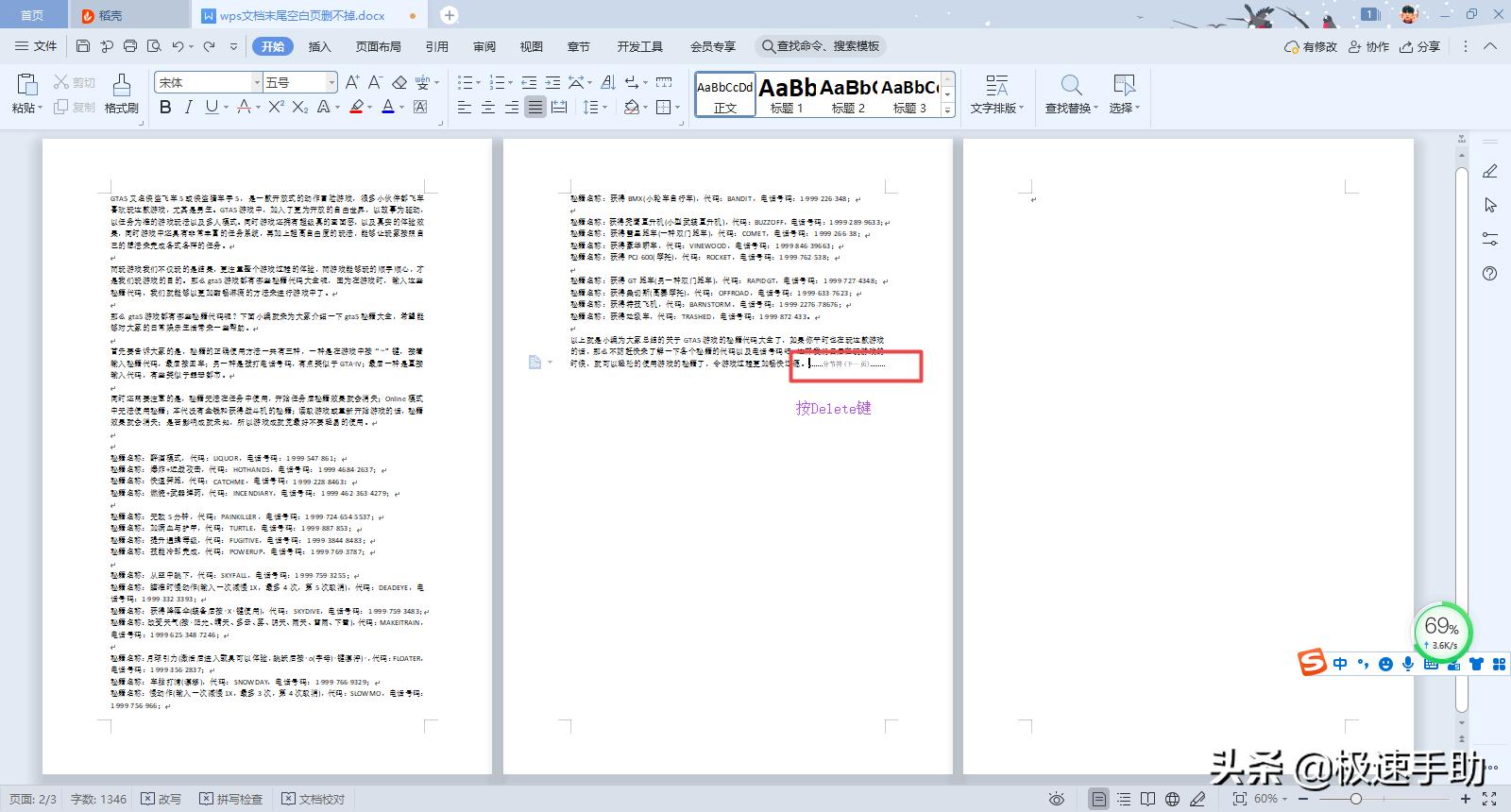

第九步,最后我们就可以非常轻松的将文档末尾的空白页删掉了。
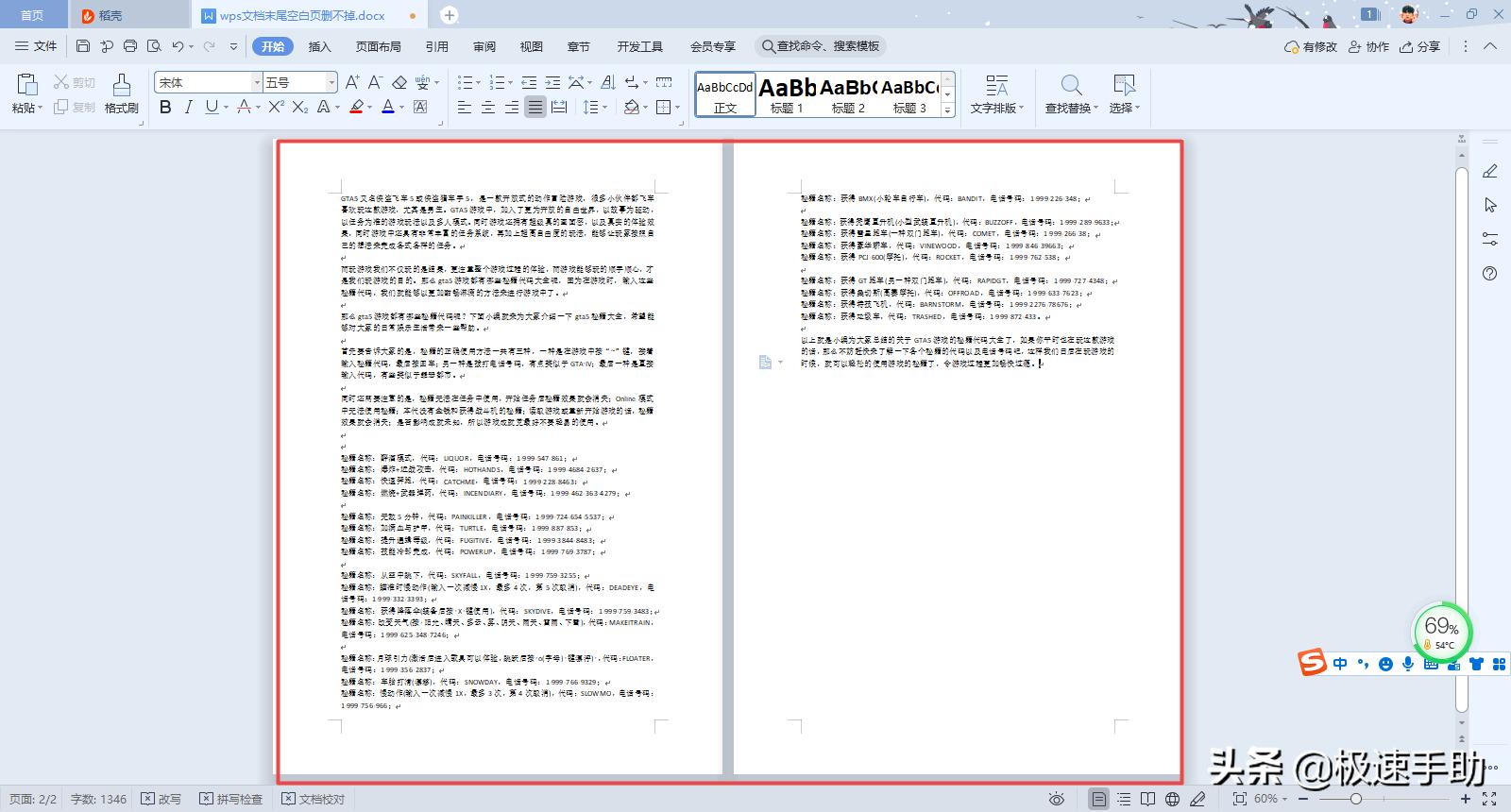

以上则是为大家总结的关于WPS文档末尾空白页删不掉的问题的解决方法了,如果你平时在编辑WPS文字文档的时候,也有遇到过这样的问题,但是自己一直都没有解决掉该问题的话,那么不妨赶快跟着文本将解决该问题的方法学到手吧,这样一来,日后的文档编辑工作才可以进展的更为顺利了。








