excel下拉选择项怎么设置?学会它,数据编辑和查找更轻松
对于不管是偶尔使用Excel表格的小伙伴们来说,还是经常使用Excel表格的小伙伴们来说,只要你有使用Excel软件来处理数据信息的需求时,我们往往都会在一个表格中看到大量的数据信息内容。
而当我们的Excel表格当中的数据内容有非常多的时候,虽然表格可以实现多个数据的编辑与查找工作,但是数据过多的话,内容查找起来就很费时间,而此时如果在Excel表格中设置下拉选项并进行筛选的话,那么此时的表格处理工作就会变得更加的快速和高效了。那么Excel表格中怎么设置下拉选项并筛选呢?下面小编就来为大家介绍一下具体的方法,希望能够对大家有所帮助。
第一步,在电脑上打开需要处理的Excel表格,文档打开后,我们将需要设置下拉选项并进行筛选的整列全部选中,然后在软件顶部的工具栏中,找到【数据】选项卡,并点击进入。
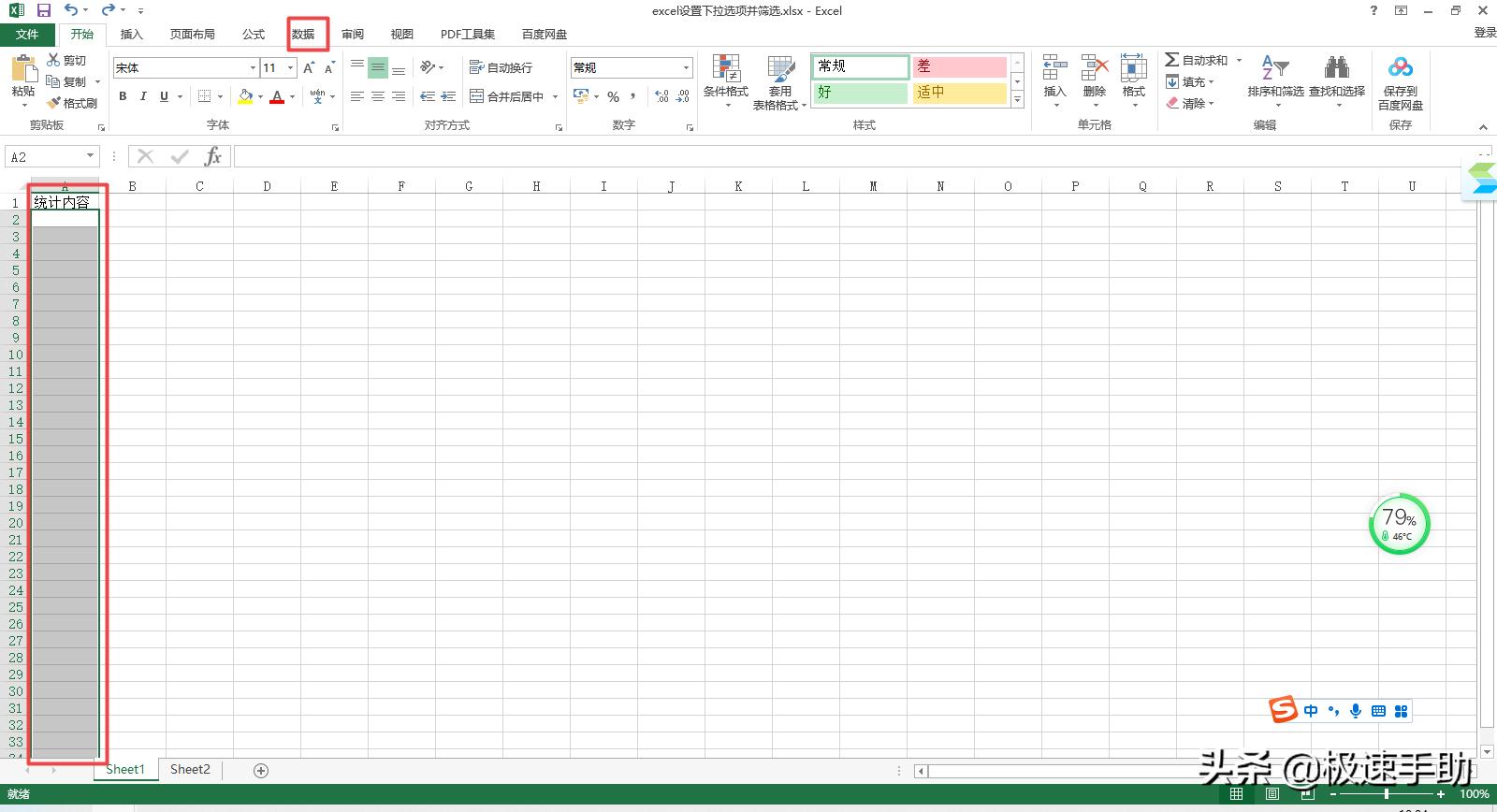

第二步,接着在其下方的功能中,找到【数据验证】功能,并点击它,然后在弹出的选项中选择【数据验证】功能。
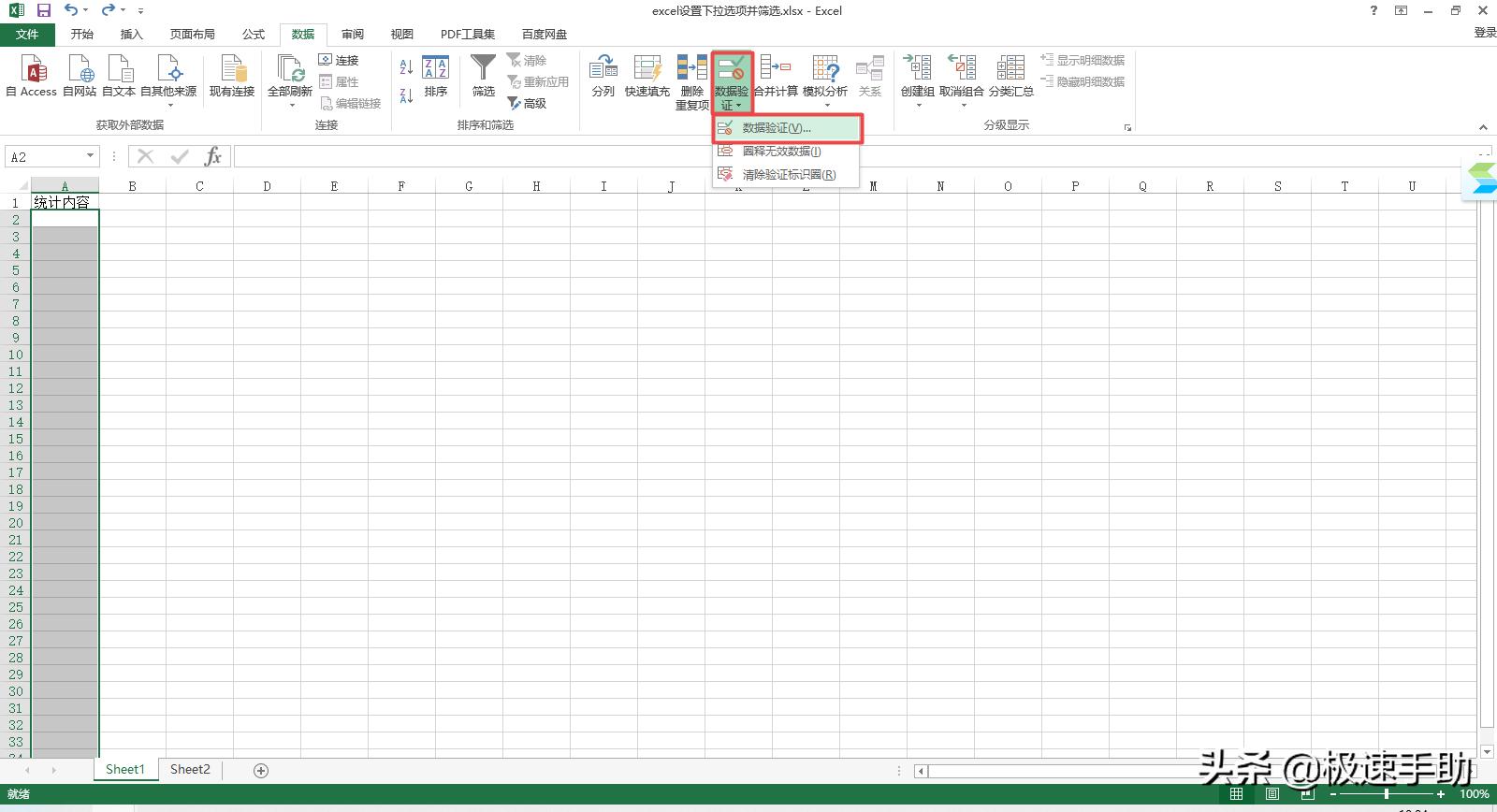

第三步,然后软件就会弹出数据验证的窗口了,此时我们将【验证条件】选项下的【允许】更改为【序列】选项。
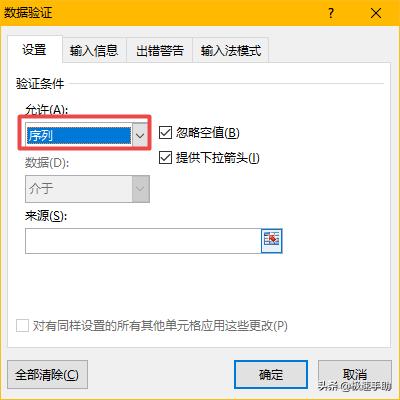

第四步,接着在【来源】处,添加上我们需要设置的下拉选项,比如【交通费用,食宿费用,办公费用,邮电费用】,文字之前的逗号为英文状态下的逗号。最后点击【确定】按钮。
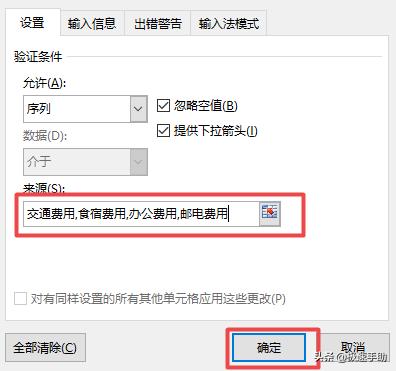

第五步,回到Excel表格当中,我们就可以在我们刚才所选中的那一列当中,输入各种项目了,轻松又方便。
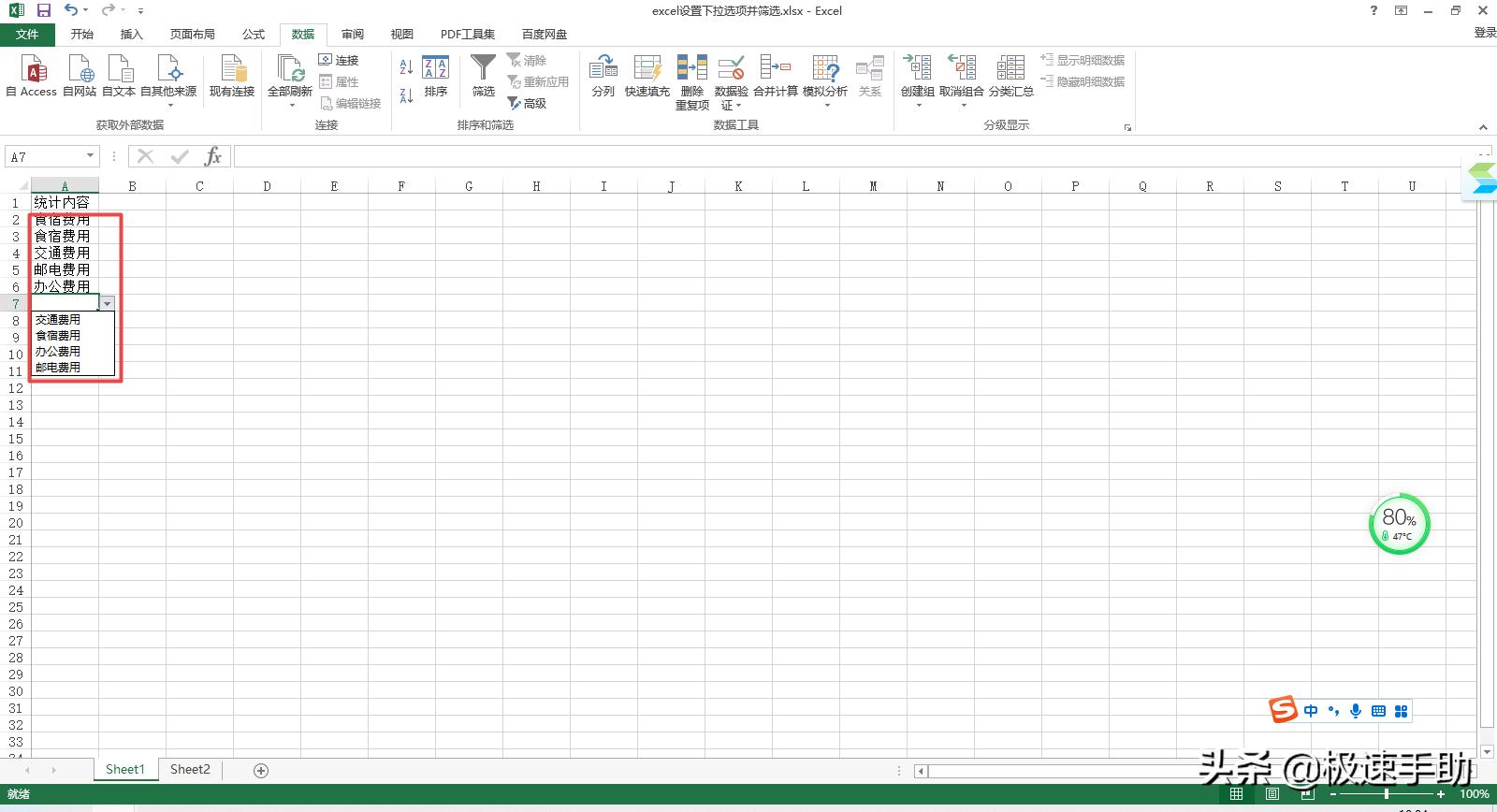

第六步,接着选中整列内容,然后在【开始】选项卡中,找到【排序和筛选】功能,并点击它,然后在弹出的选项中选择【筛选】功能。
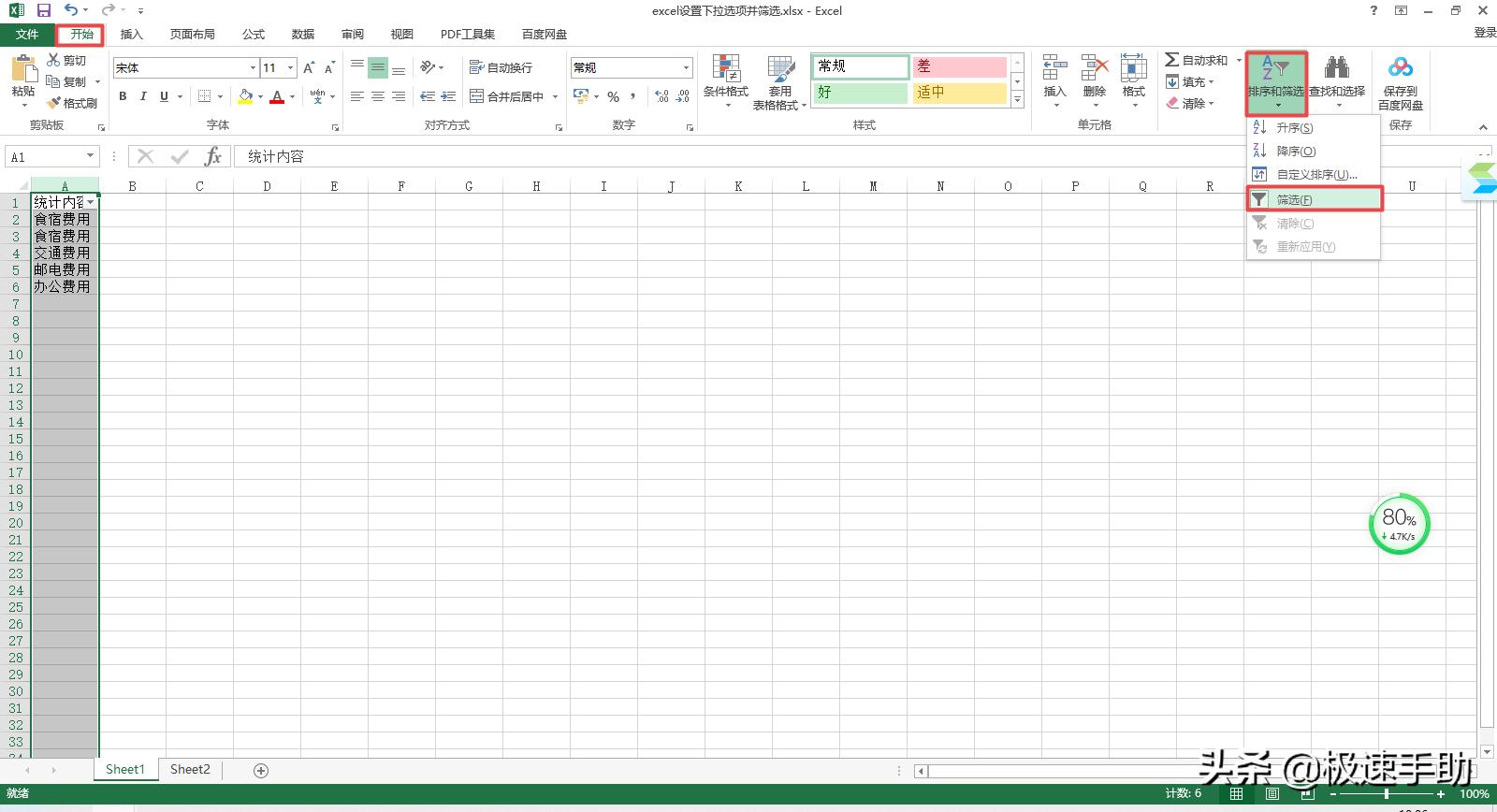

第七步,最后我们就可以按照自己的需求,来进行内容的筛选了。
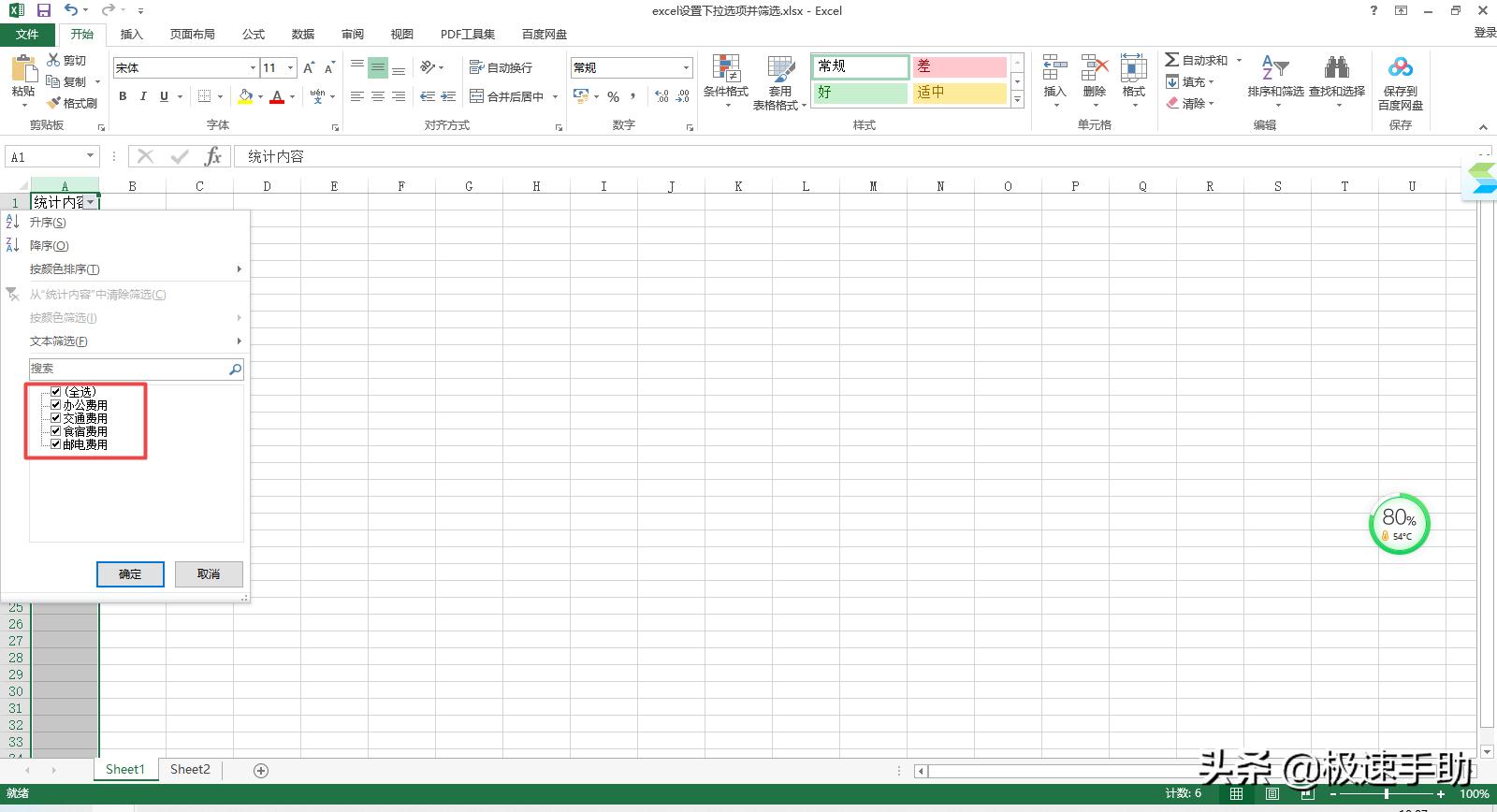

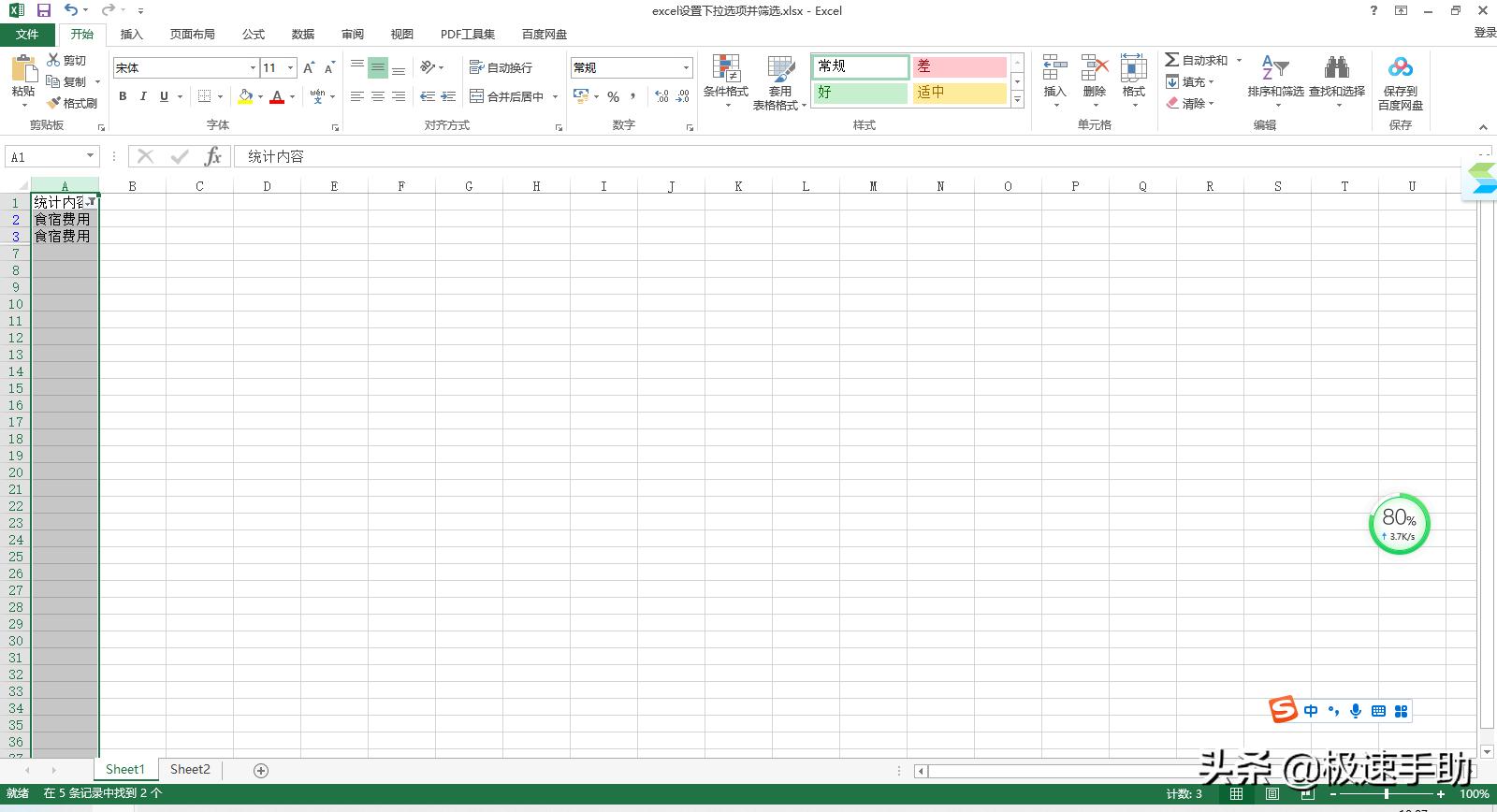

以上,就是小编为大家总结的关于Excel表格设置下拉选项并进行筛选的方法了,如果你平时也有这样的数据内容处理需求的话,那么不妨赶快跟着本文来将这个更快速实现的方法学到手,这样日后的工作才能够更加高效的完成了。








