bios怎么进入?进入BIOS很简单,附详细步骤
电脑重装,最让人头疼的莫过于进入BIOS和如何设置BIOS,很多电脑小白也只能说:臣妾做不到呀~


看懂BIOS怎么就这么难呢?原因大概有两个。首先,BIOS以英文为主,很多电脑用户并不懂得太多的英文,这在最基本的一步就被难倒了。其次,看懂了英文之外,还得学会怎么设置,BIOS如此复杂,稍微大意就容易酿成大错。那么今天老毛桃就跟大家聊聊BIOS的那些事。
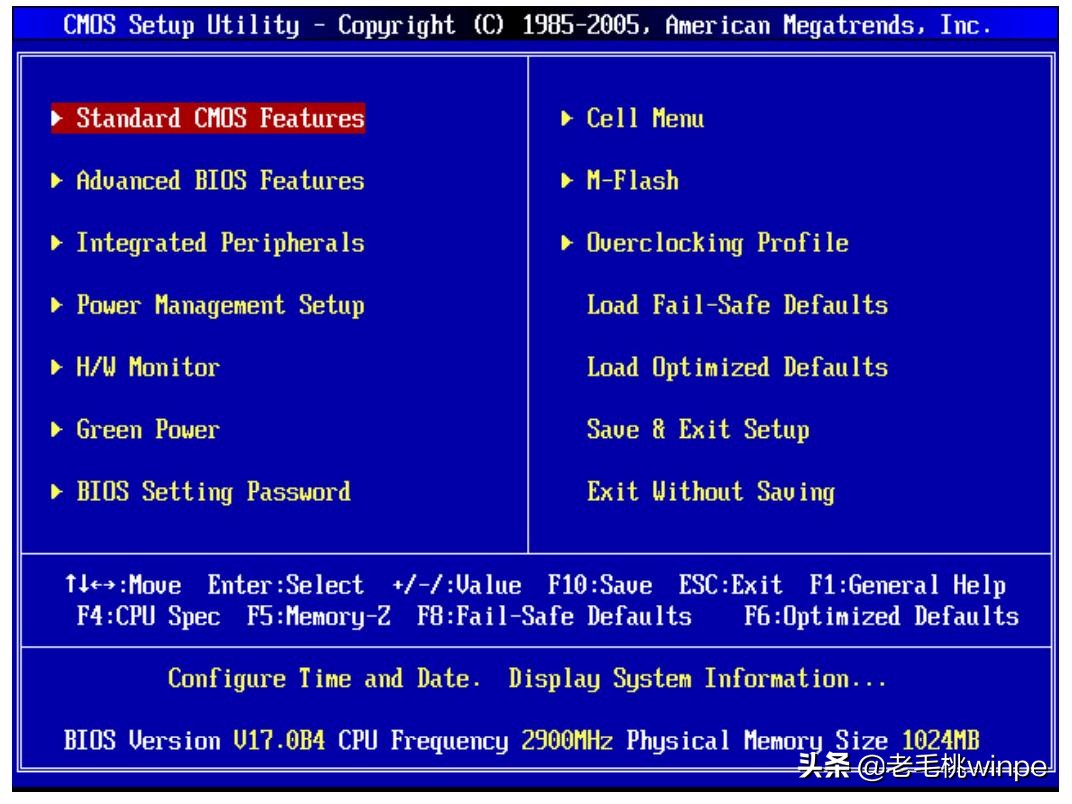

看不懂BIOS各选项的请看以下5张图:
图一:Main重要重点设置


图二:Advanced高级设置设定
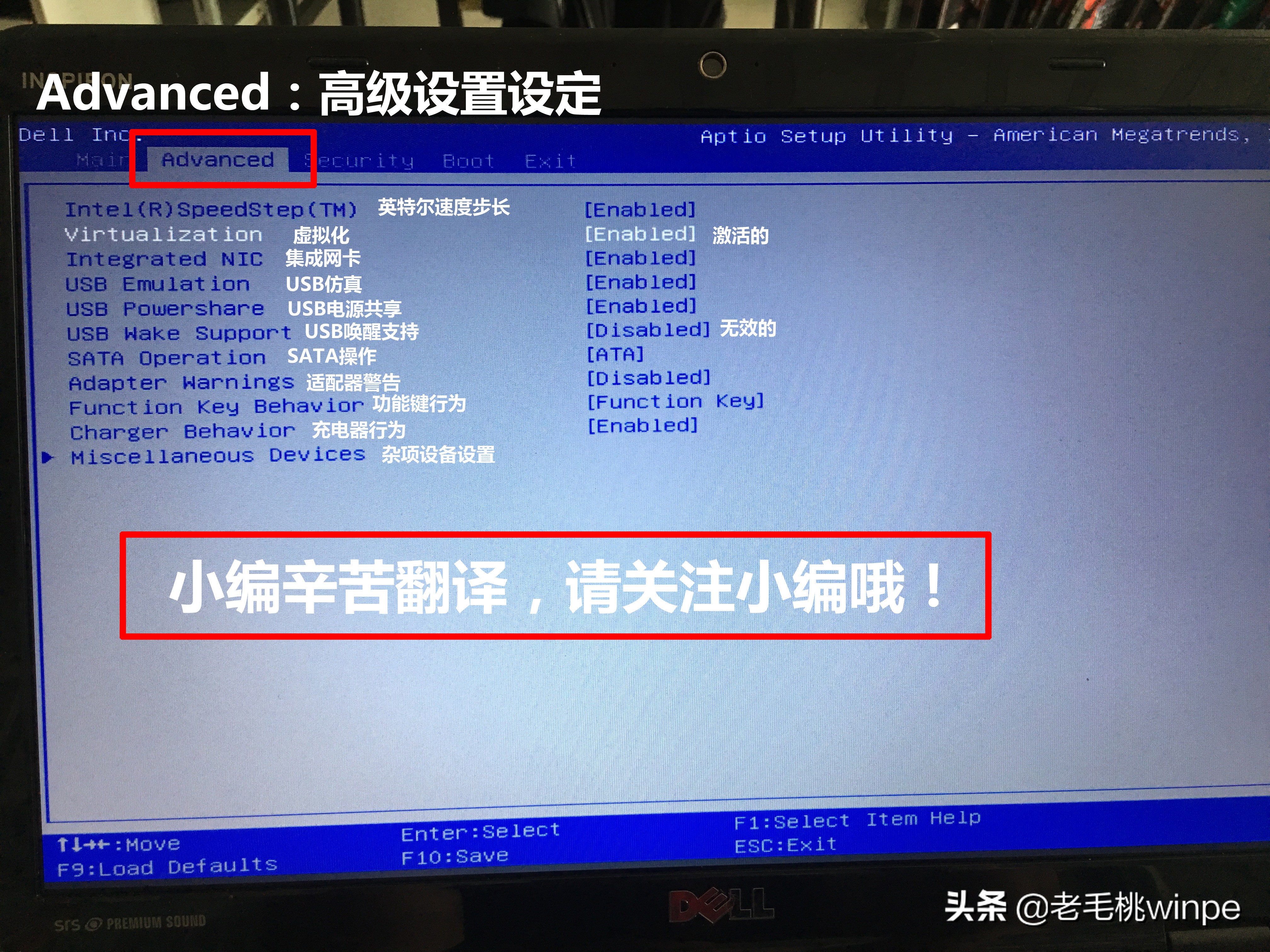

图三:Security安全设置设定


图四:Boot启动引导设置设定


图五:Exit退出设置设定


看懂BIOS英文之后,接下来咱们继续聊聊重装系统时如何设置BIOS。在重装系统之前,我们都会提前制作一个U盘启动盘,如何制作呢?很简单,下载U盘启动盘制作工具,如下图所示,下载完成后解压打开界面即可开始制作。
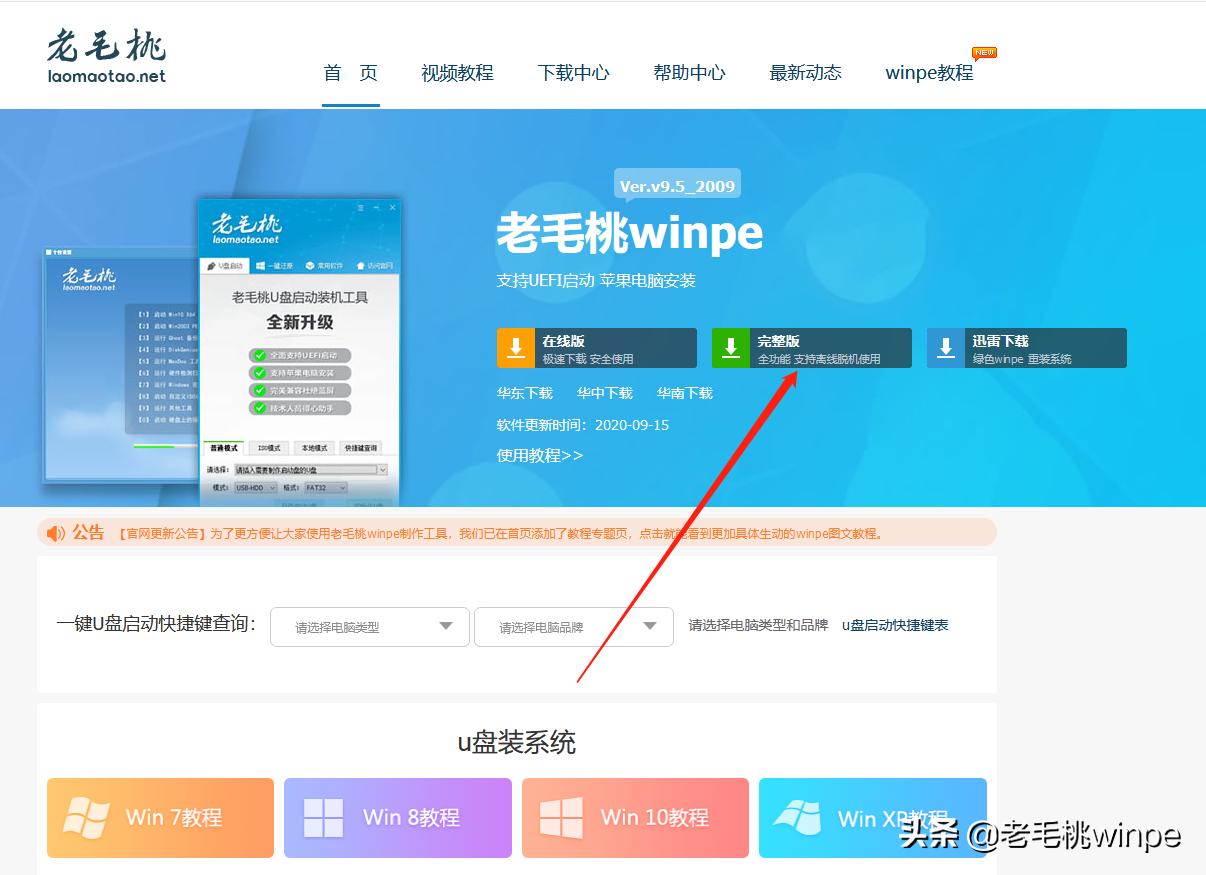

在设置BIOS之前,我们需要查询电脑进入BIOS的快捷键。如华硕主板的快捷键是F2或Del,而进入BIOS常用的快捷键有Del,Esc,F1,F2,F8,F9,F10,F11,F12。
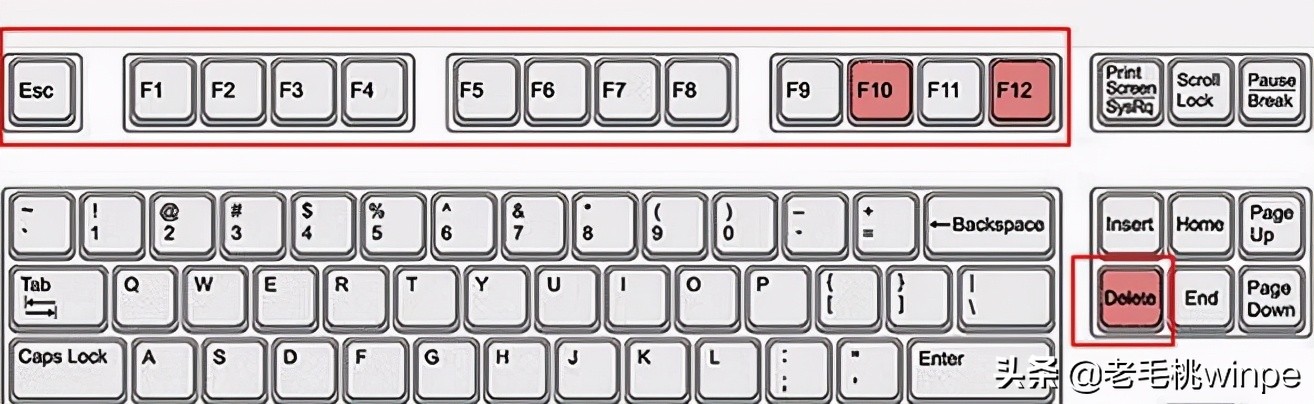

将U盘插入电脑USB接口,重启或开机,当屏幕出现开机画面时迅速按下BIOS快捷键,进入到BIOS界面。一般在开机画面中也会有快捷键的相关提示。
进入到BIOS界面后,我们就开始设置U盘了,操作方法如下:
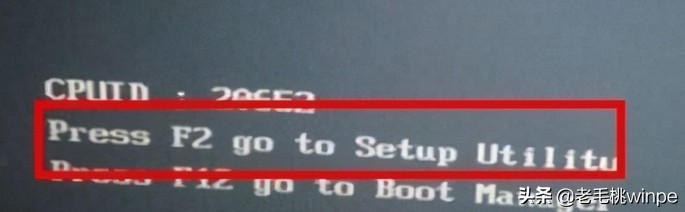

第一步:在“Boot”菜单下选择“Boot Device Priority”选项,即启动优先级设备选择。
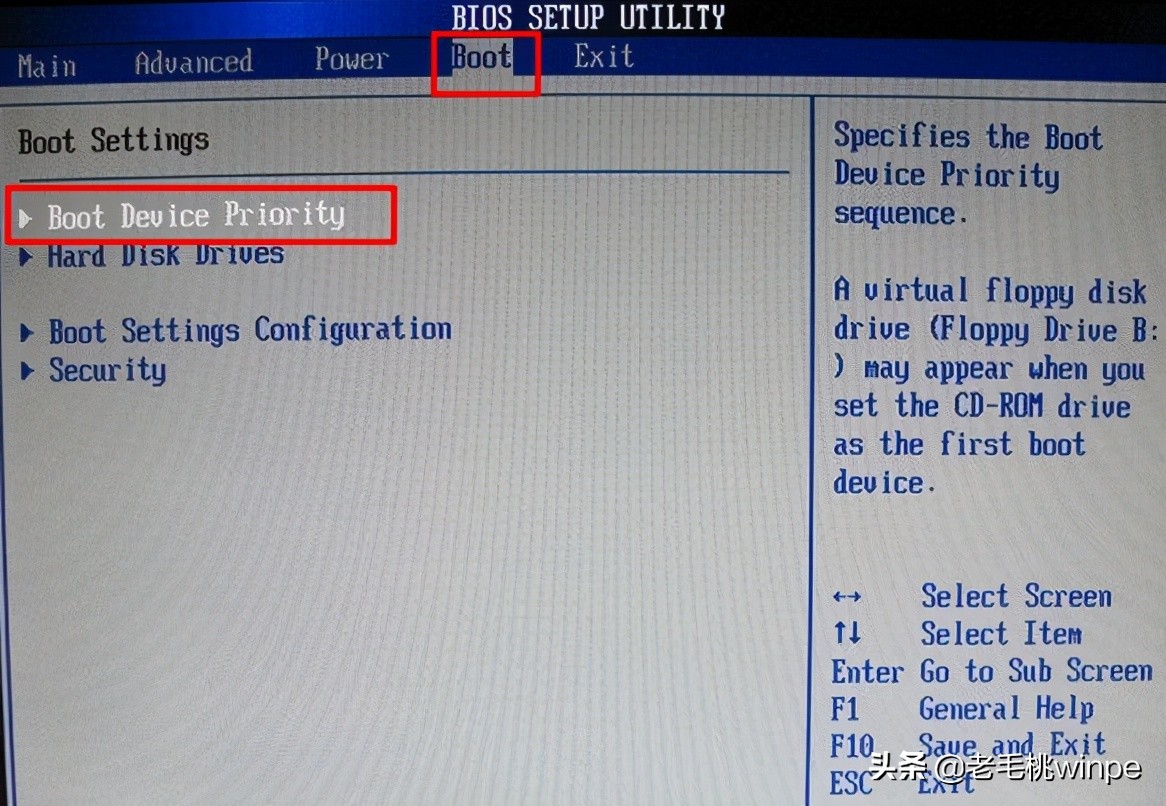

第二步:在“fist boot device”第一启动设备选项中,选择u盘为第一启动选项。最后按下f10键保存设置,电脑随后会进入u盘pe主菜单界面哦!
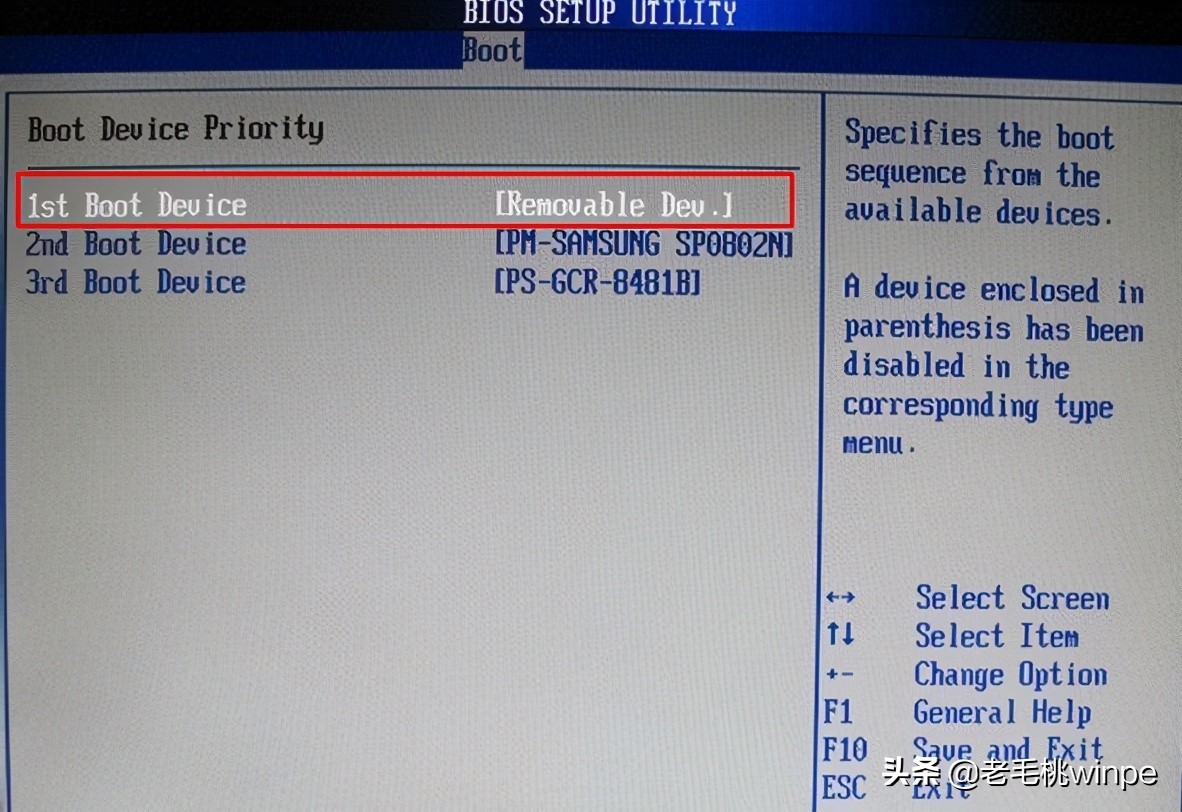

注意:由于我们没有在“Hard Disk Drives”里面选择U盘为第一启动设备,因此这里不会显示出u盘,那么我们选择移动设备“Removable Dev”即可。








