电脑开机密码怎么设置?附:设置笔记本开机密码教程
很多网友一般都会设置笔记本电脑开机密码,用来保障电脑安全.不过对于一些电脑操作小白来说,这不是件容易的事.那么笔记本电脑开机密码怎么设置?下面就教下大家具体的操作方法.
1.我们在笔记本电脑桌面上,鼠标双击打开【计算机】。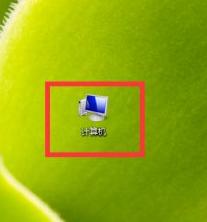

2.在打开的计算机窗口中,点击【打开控制面板】。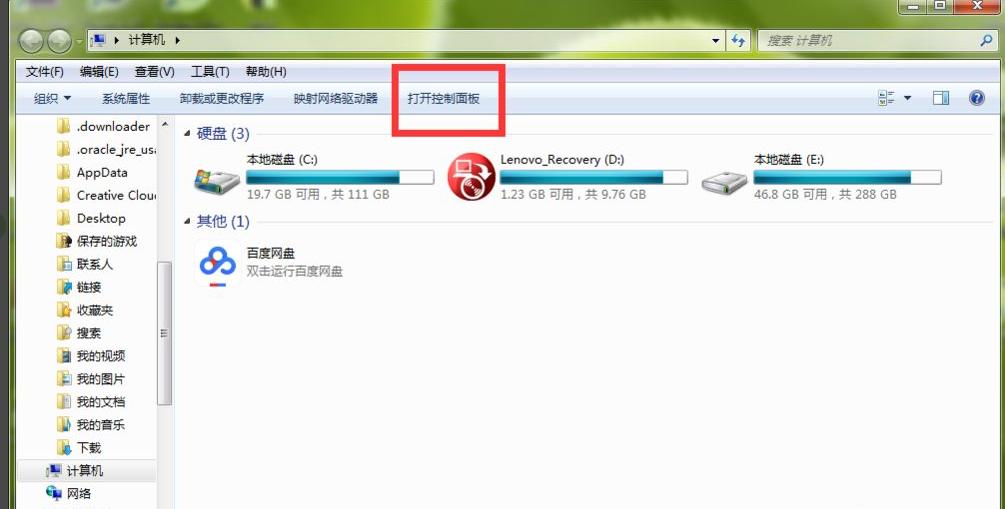

3.进入控制面板页面,我们找到【系统和安全】,直接点击打开它。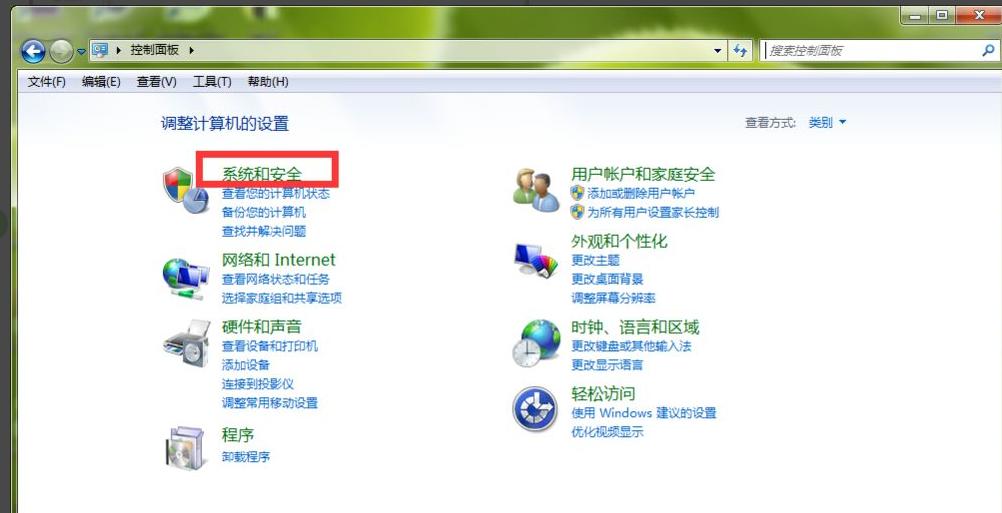

4.这时,在打开的系统安全详情窗口中,点击窗口左侧的【用户账户和家庭安全】选项。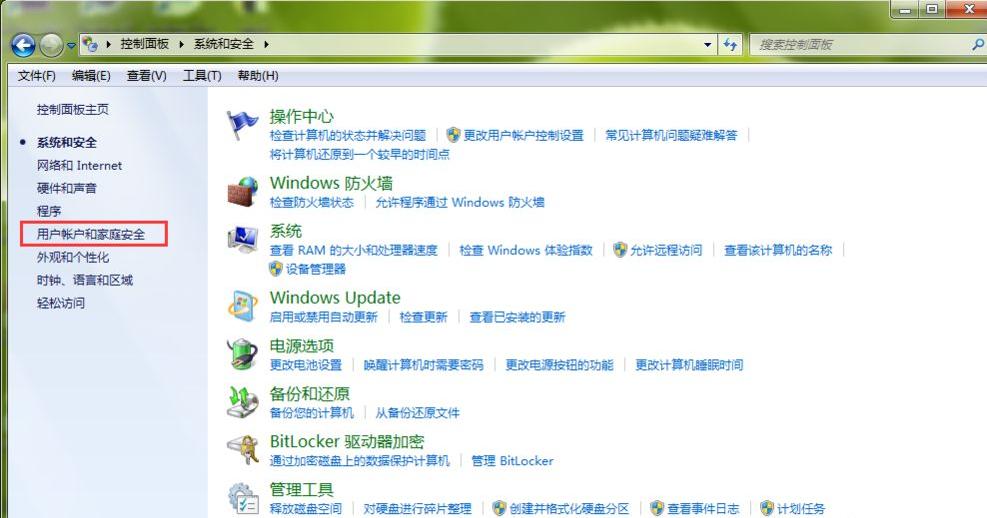

5.进入【用户账户和家庭安全】设置页面,直接打开用户账户栏目下的【更改Windows密码】。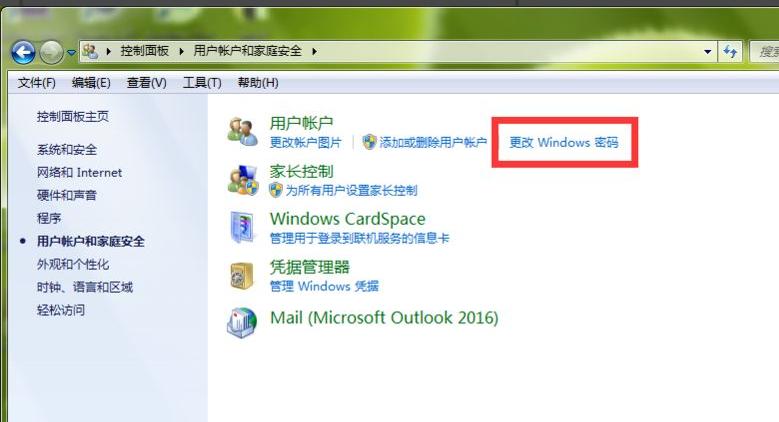

6.这时,我们在【更改用户账户】栏目下,点击【为您的账户创建密码】。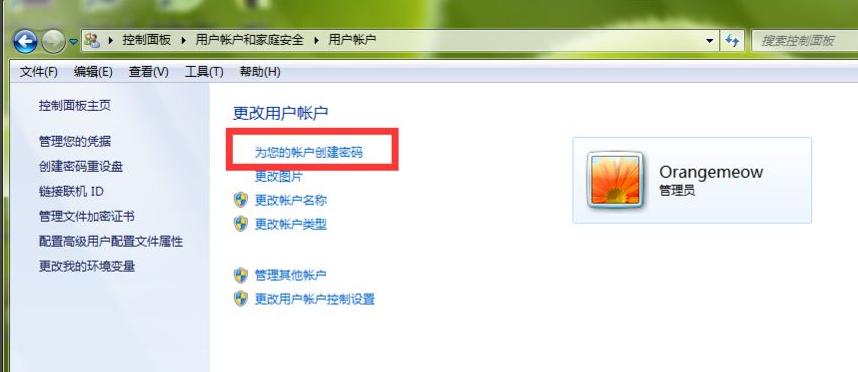

7.进入Windows密码设置页面,我们在红色框中输入笔记本开机密码,然后点击右下角的【创建密码】。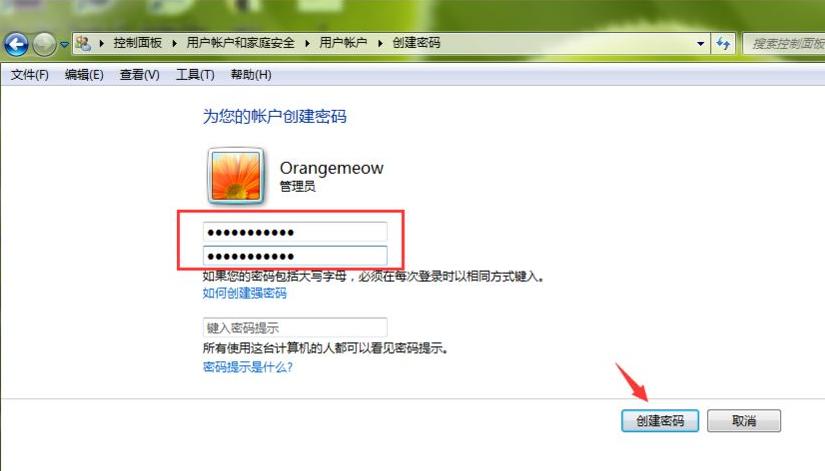

8.返回到上一页,我们可以看到,当前笔者的笔记本管理员账号已经显示为【密码保护】,说明我们的电脑开机密码已经设置成功,以后打开电脑,必须输入开机密码,才能进入到系统里面。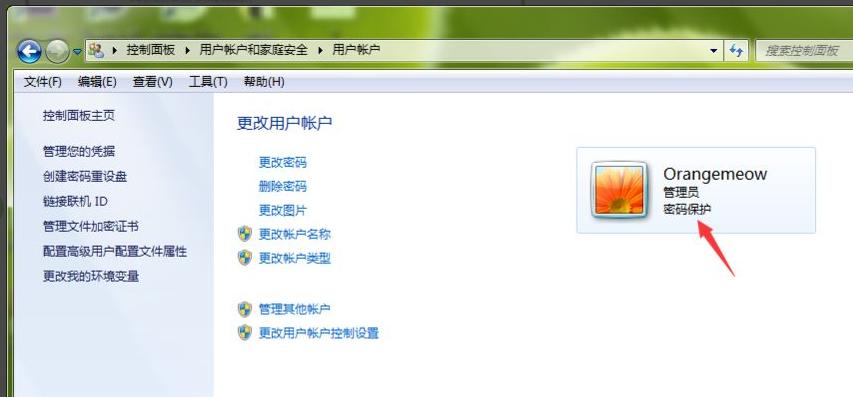

以上就是演示笔记本电脑开机密码怎么设置,希望能帮助到大家。








