麦克风没声音怎么设置?来看看修复方法
在使用win10系统的时候,我们可能会遇到输入设备无法使用的问题。比如聊天的时候麦克风没有声音。小编觉得可以通过设备管理器中对设备或者是驱动进行检查修复。详细内容一起来看下吧~
【win10声音常见问题】
win10声音无法找到输入设备麦克风不能用的解决方法
方法一:
1、在开始菜单中依次点击“设置”。
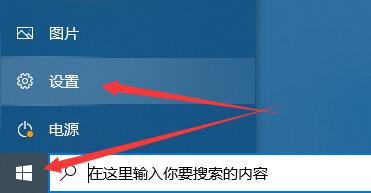

2、在设置界面下方找到“隐私”。
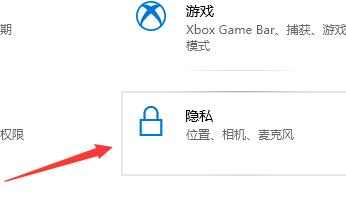

3、确定“允许应用使用我的麦克风”项已经打开。如果没有打开,点击“打开”,问题基本就可解决。
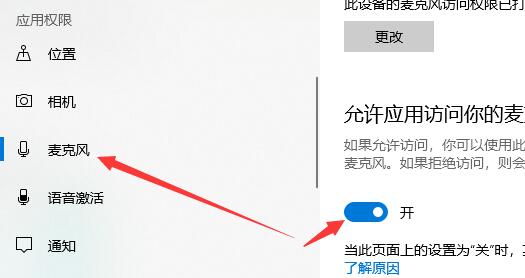

方法二:
1、在开始菜单处单击鼠标右键选择“设备管理器”进入。
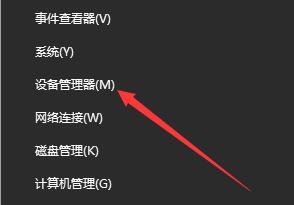

2、选择“音频输入和输出”下的“麦克风阵列”。查看驱动是否安装原版驱动、是否正常安装。
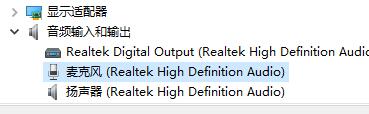

PS:建议将驱动卸载,然后用主板原配光盘安装驱动,或去主板制造商的网站下载原配驱动重新安装。
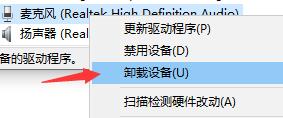

方法三:
1、在电脑任务栏的音量图标上,点击鼠标右键选择“录音设备”。
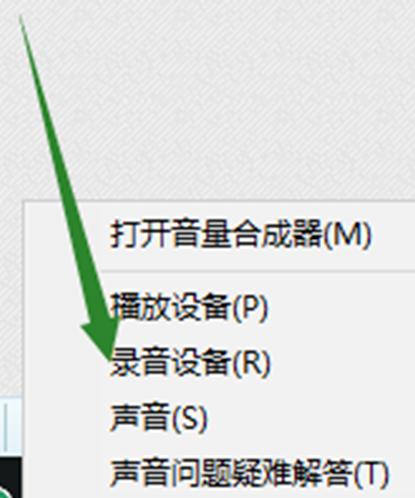

2、打开进入“声音”属性窗口,查看麦克风是否是为“默认设备”。如不是,则“设为默认设备”。


方法四:
1、在“声音”属性窗口,选择“麦克风阵列”,点击右下角的“属性”按钮进入“麦克风阵列”属性选项框。
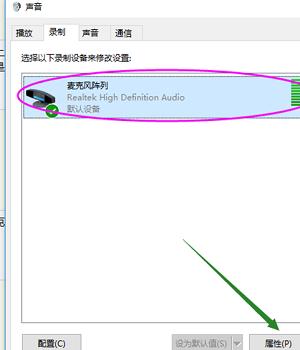

2、在“级别”选项下,将“麦克风阵列”和“麦克风加强”下的调试按钮都拖到最右边。确定之后依次退出。
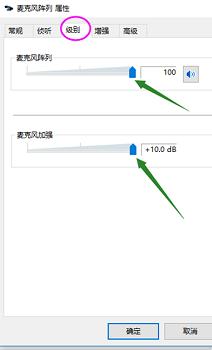

方法五:
1、在声音属性窗口,说话时麦克风右边的提示条会有反应。
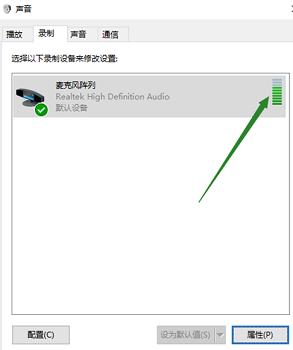

2、或者在任务栏搜索栏中输入“录音机”,打开电脑录音机程序。然后开始录音,看看是否可以正常录音,通过上面的设置,通常是可以使用的。










