苹果电脑怎么录屏带声音(Mac录屏基础操作教程)
我们经常因为工作需要而对Mac电脑进行录屏操作,但有些新手用户录屏后发现,屏幕里没有声音,这是因为你没有打开麦克风,下面分享Mac电脑在录屏时录入声音教程。
1、点击“启动台”,
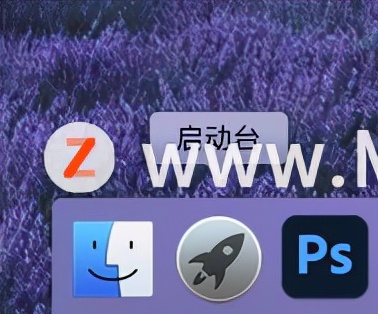

2、打开启动台里“其他”文件夹中的“截屏”,
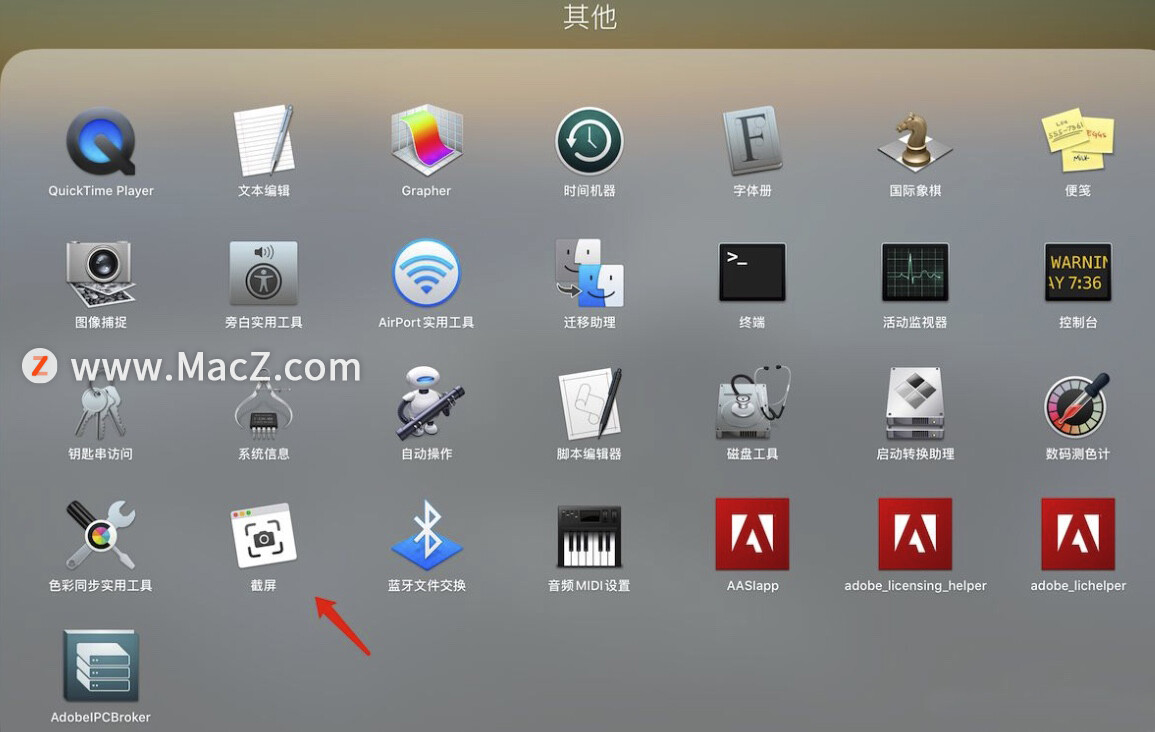

3、在屏幕下方,点击录制屏幕的图标;
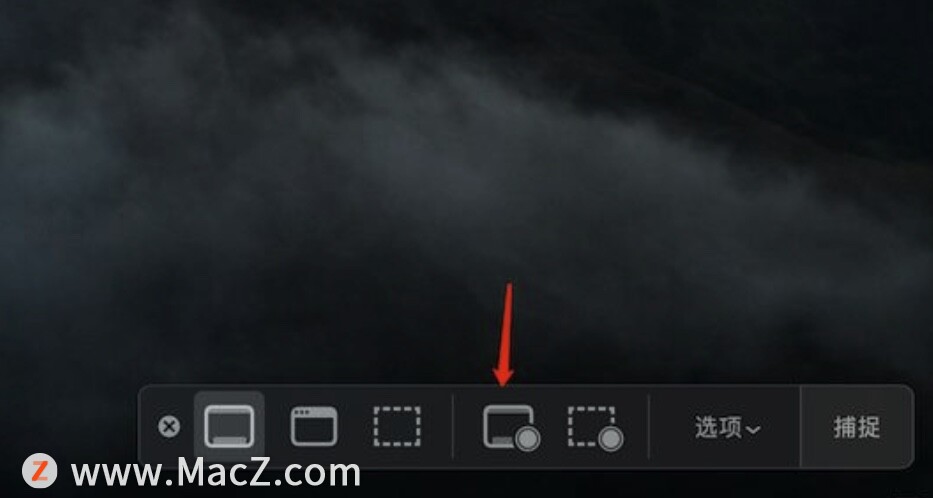

4、然后点击“选项”,在下拉菜单中选择“麦克风”;
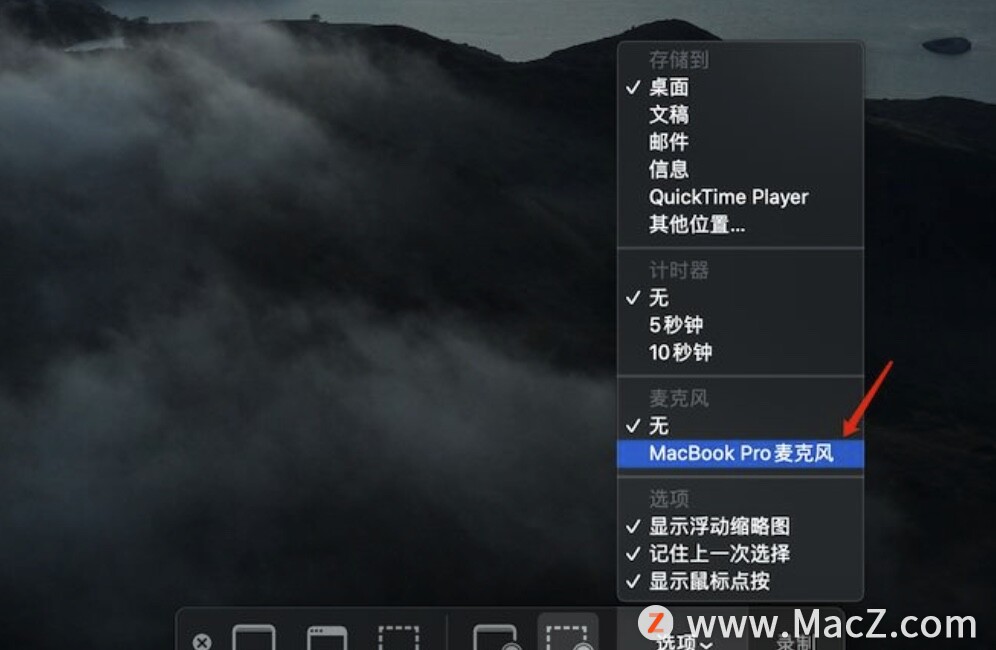

5、最后,点击“录制”按钮即可完成。
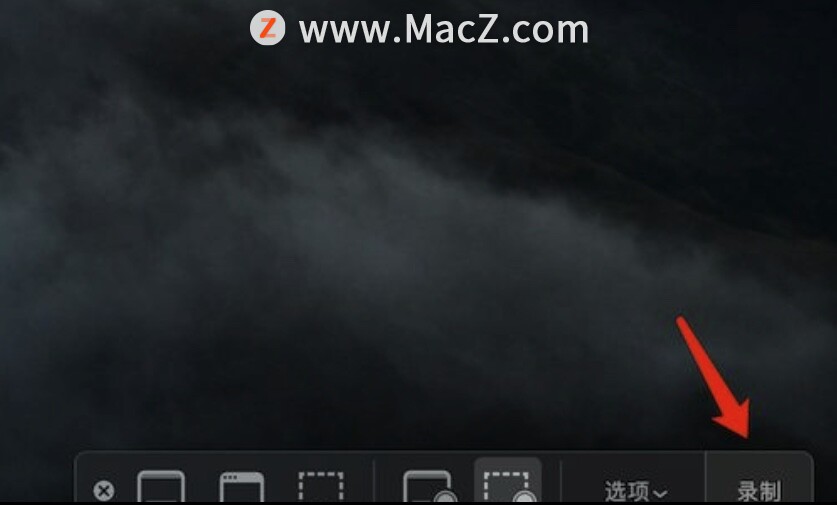

以上就是MacZ.com小编给您带来的Mac基础操作教程:Mac电脑如何在录屏时录入声音,还有哪些关于Mac电脑的操作问题,欢迎来评论区交流。








