怎么清除浏览器缓存?各种浏览器清理缓存的方法
经常使用电脑的人都知道,在电脑上安全不同的浏览器,当使用这些浏览器浏览网页、看视频等,用了一段时间后感觉电脑反应速度越来越慢。这是因为使用浏览器浏览网页会存在一些缓存,日积月累电脑的反应速度就慢了。不知道如何清除浏览器缓存的朋友看过来,本文介绍各种浏览器清理缓存的方法。
浏览器缓存是什么?
缓存的英文文件就是Cookies,就是我们使用浏览器浏览页面后放在我们电脑里的资料(一般的文件格式是.txt格式),这样我们在清除的时候方便电脑对其的识别。对于Cookies文件,现在最广泛的就是记录用户登录信息。
例如:我们在登录密码的时候选择记住密码,下次使用就会自动登录,这就是缓存文件起到的作用。
一、谷歌浏览器清理缓存的方法
1、打开谷歌浏览器,点击右上角的三个点【自定义及控制】,然后从下来菜单中选更多工具-清除浏览数据;
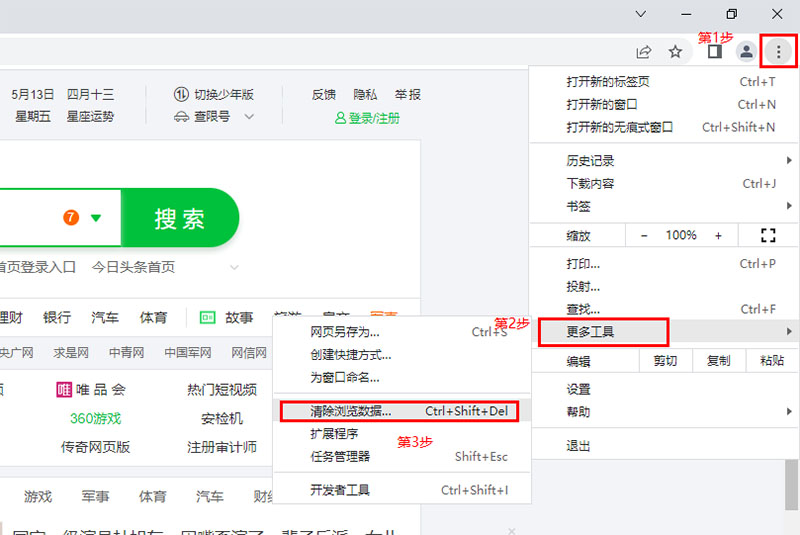

2、这时候弹出清除浏览数据的对话框,我们可以选择清除过去某个时间段的浏览记录、网站数据以及缓存图片和文件,点击清除数据。
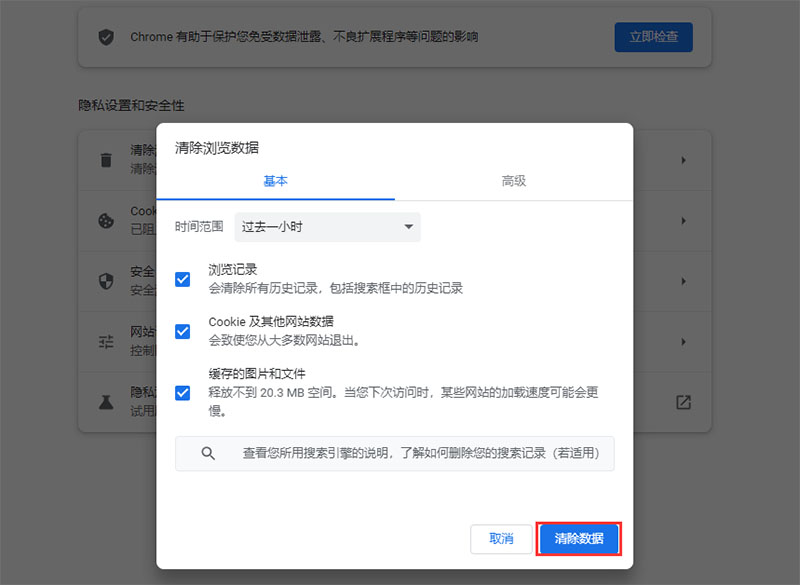

3、还可以点击清除浏览数据对话框中的【高级】选项,里面包含浏览记录、下载记录、Cookie及其他网站数据,缓存的图片和文件,密码和其他登录数据,自动填充表单数据,网站设置以及托管应用数据,这些都是可以清理的。
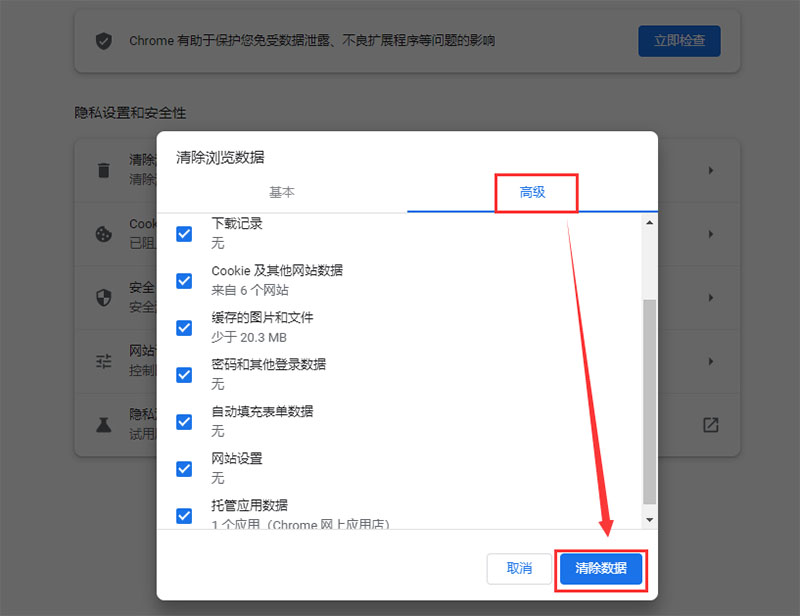

二、哈客安全浏览器清理缓存的方法
1、打开哈客安全浏览器,点击右上角的自定义及控制哈客浏览器,然后选择清理痕迹;
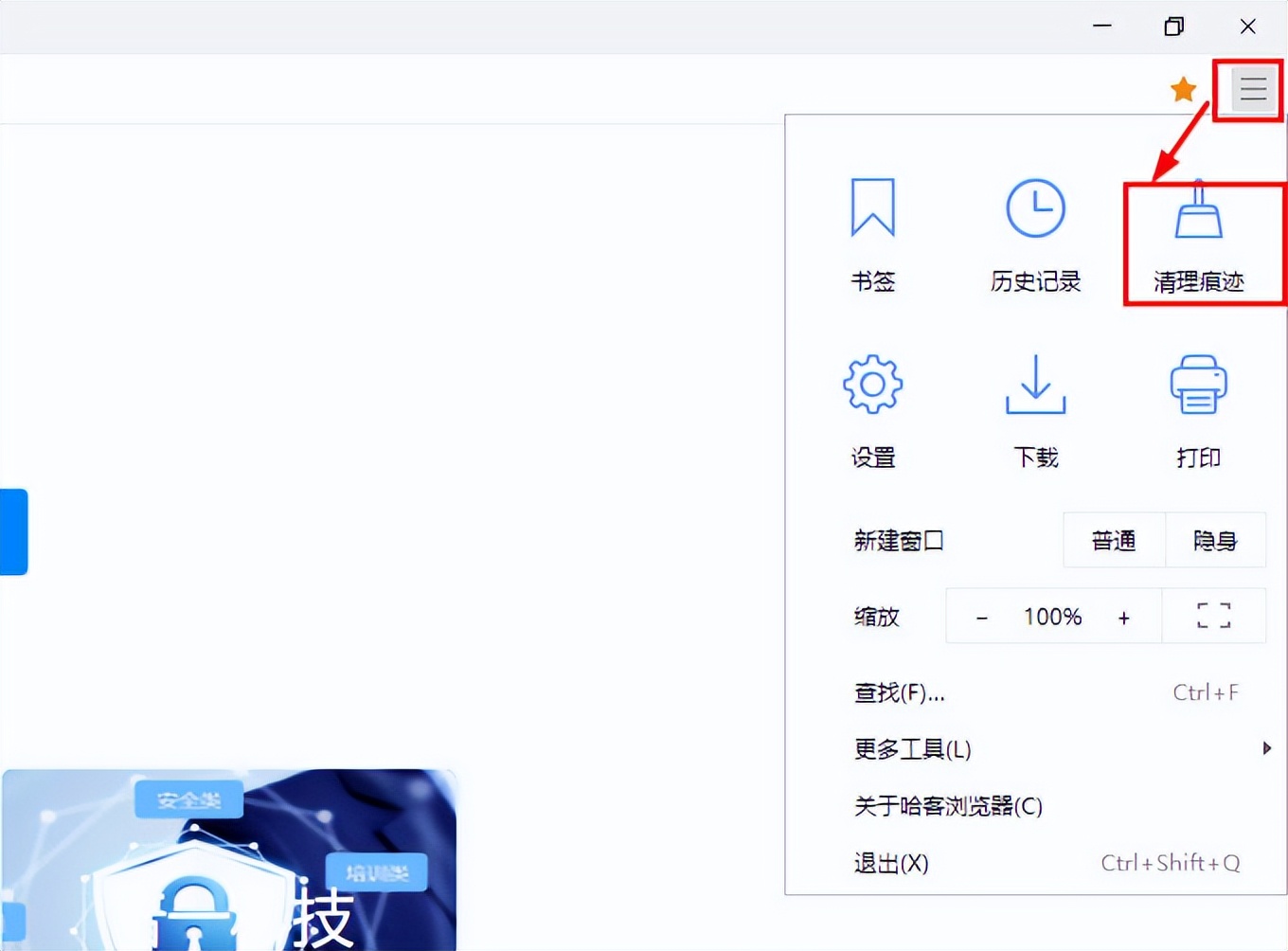

2、这时候会弹出的清除浏览数据对话框,我们可以选择清理时间范围,再勾选清理浏览记录、下载记录、缓存的图片和文件、Cookie及其他网站数据、密码、自动填充表单数据等,点击清除浏览数据即可。
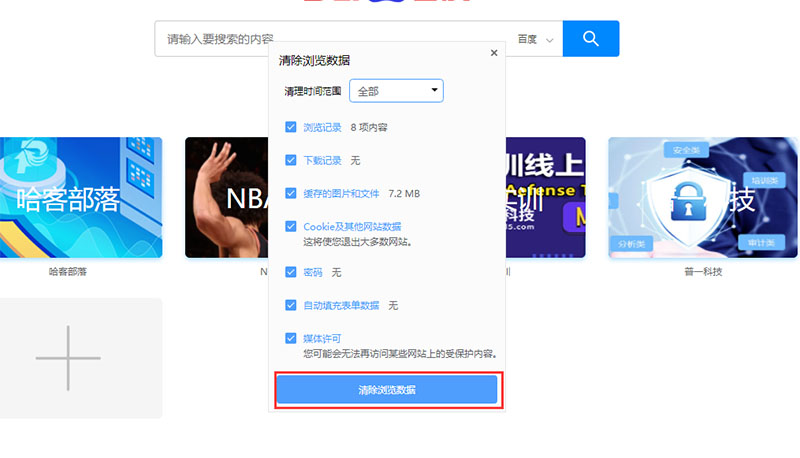

c.hake.cc
三、360安全浏览器清理缓存的方法
1、打开360安全浏览器,点击右上角的菜单,然后选择清除上网痕迹;
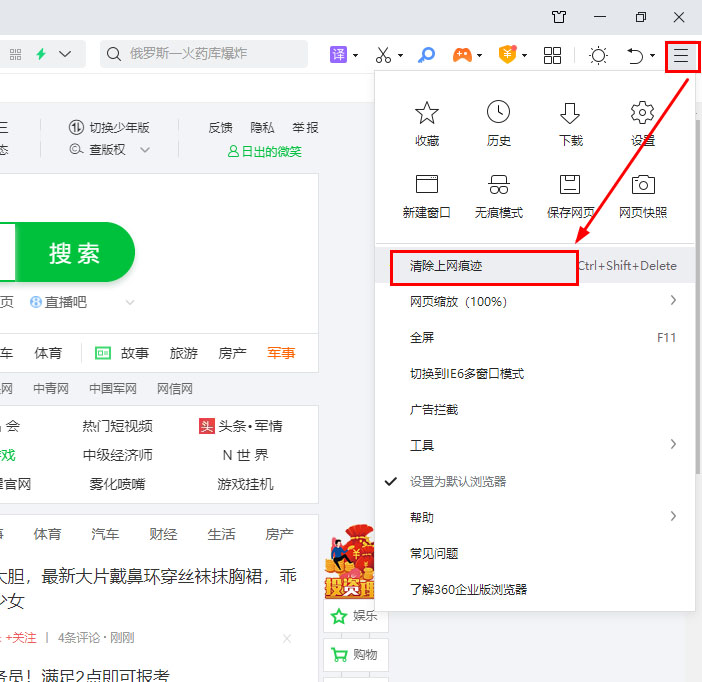

2、在弹出的清除上网痕迹对话框中,可以选择清除某段时间的数据,勾选需要清除的浏览历史记录、已保存的网页表单数据、地址栏下拉列表、下载历史记录、网站数据等,最后点击立即清理就可以了。
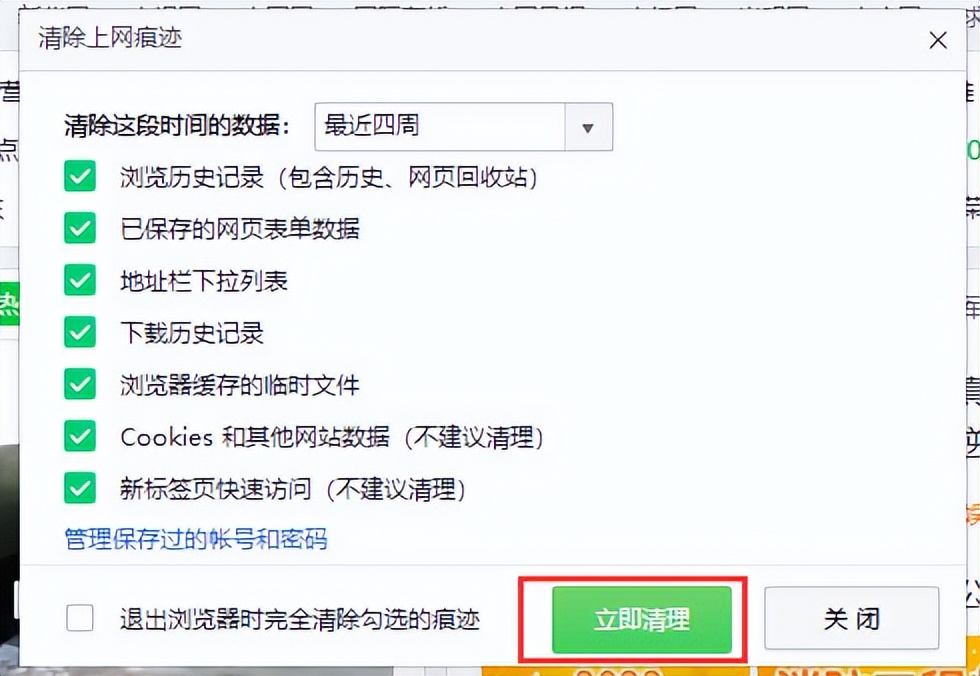

四、微软Edge清理浏览器的方法
1、打开Edge浏览器,点击右上角的设置及其他;
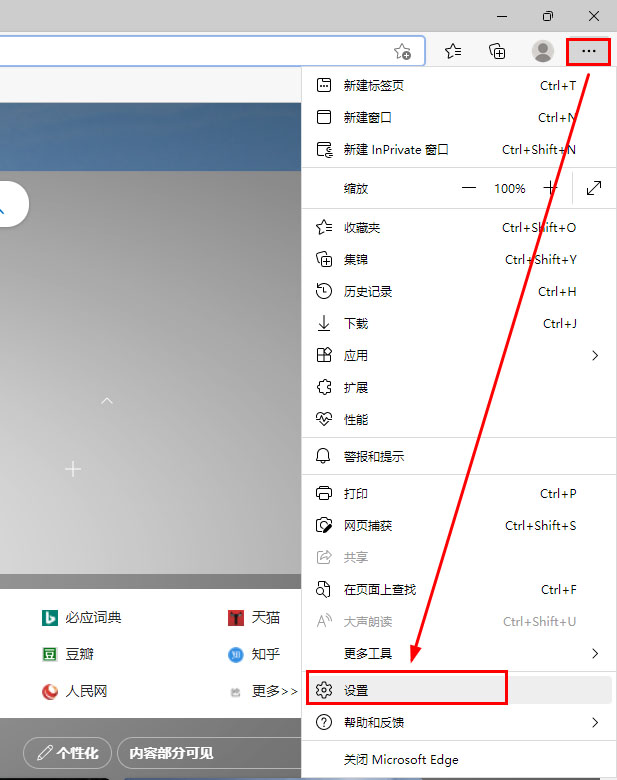

2、在设置这个页面中,选择隐私、搜索和服务,点击选择要清除的内容;
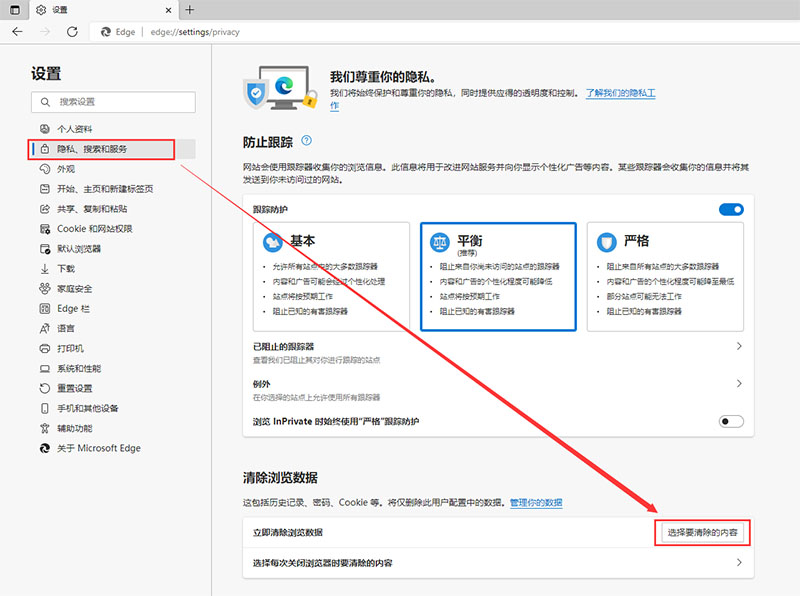

3、在弹出的清除浏览数据对话框中,选择需要清理的时间范围,再勾选需要清除浏览历史记录、下载记录、站点数据、密码、媒体基础数据等,最后点击立即清除就可以。
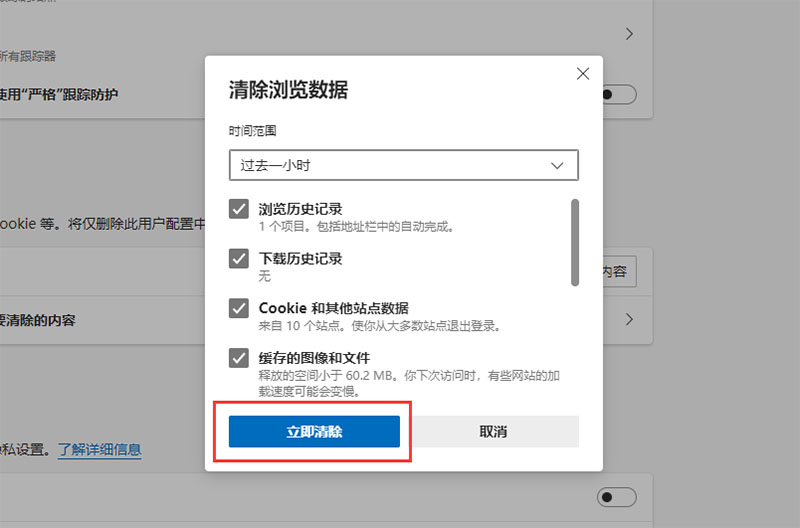

以上介绍了各种浏览器(谷歌浏览器、哈客安全浏览器、360安全浏览器、微软Edge浏览器)清理缓存的方法,如果你的电脑运行速度慢,浏览网站页面的时候卡顿,可以尝试使用以上的方法来清理缓存,提升响应速度。








