惠普打印机驱动程序怎么安装不上(打印机安装详细教程)
惠普打印机的安装非常简单,大体上的安装思路是,先用数据线分别连接”惠普打印机“和电脑端的USB口,然后再安装驱动程序就可以使用了,接下来我讲一下具体的安装步骤。


步骤一
首先将惠普打印机的数据线一端连接在打印机的USB端口,另一端连接在电脑的USB端口,接着按打印机的电源开关即可。


备注:如果是新机的话还需要将硒鼓安装到打印机内部,安装硒鼓前要将侧面的塑料条撕掉才能使用。
步骤二
1、用数据线连接完打印机后需要安装打印机的驱动程序,大家可以到惠普打印机的官网去下载对应型号的打印机驱动,例如是惠普1020打印机,那么进入官网后直接搜索惠普打印机1020即可。
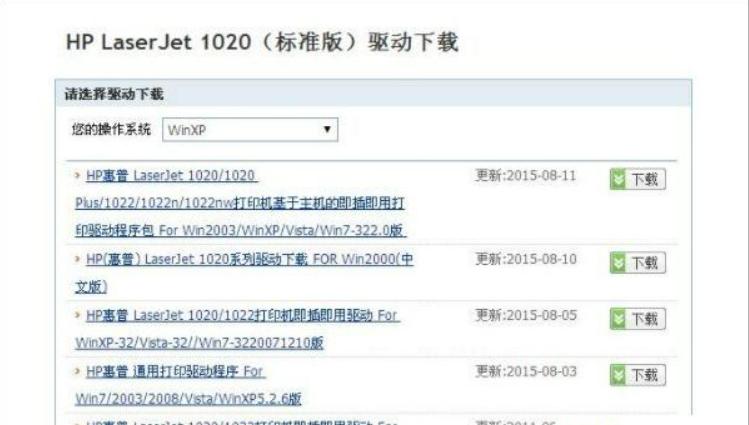

2、下载完成后直接双击安装驱动可执行程序,接着按照提示点击”下一步“,然后软件会检测是否正常连接打印机,大家只需要将惠普打印机关闭再打开电源开关即可,系统会自动检测到惠普打印机安装驱动程序。
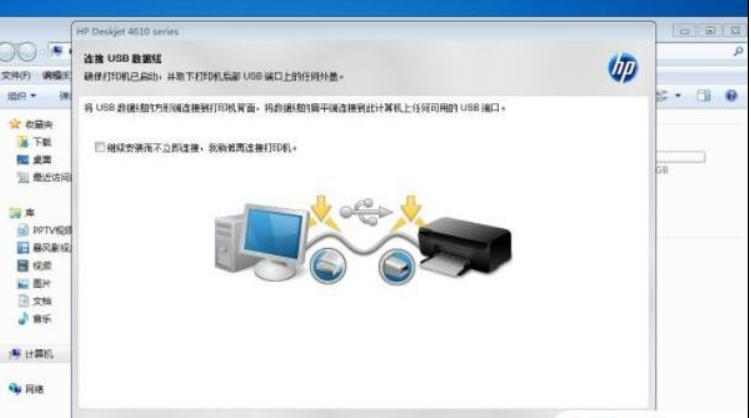

3、安装完打印机后,依次点击”开始“-”设置“-”打印机”,然后右键点击“惠普打印机”选项选择”属性“,最后点击”打印测试页“即可。
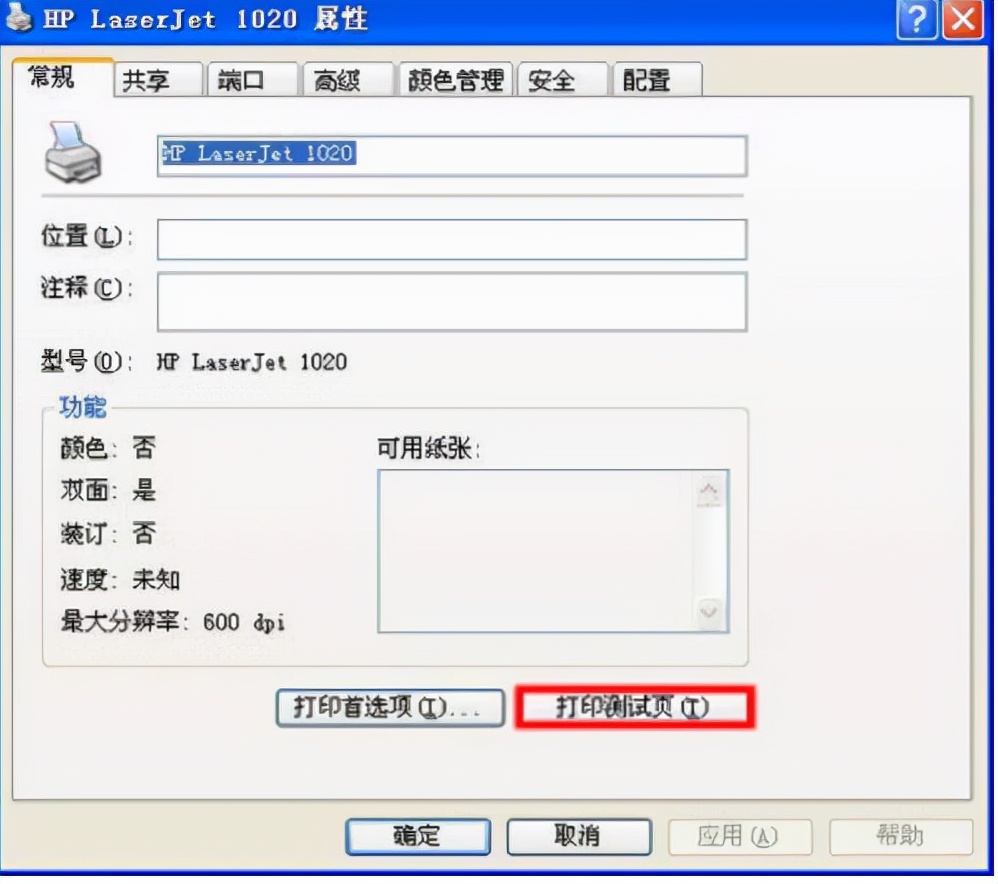

备注:如果打印机测试页正常打印说明安装成功!
总结
上述讲解的是惠普打印机的安装详细步骤,需要大家注意的是打印机驱动的安装,一定要找到惠普打印机相对应的型号下载,不要把型号记错,否则会导致打印机驱动安装失败。








