暂存盘已满怎么办(C盘太满了清理的超详细方法)
如果电脑在使用一段时间后,C盘莫名其妙满了,磁盘变成红色,那么大多数都是因为自己使用上的问题,不接受任何反驳,例如任何软件均安装C盘或者某软件的缓存盘设置在C盘,平时没有及时清理垃圾缓存文件,系统更新补丁文件没有及时清理,桌面上存放大量文件资料等。那么硬盘C盘满了怎么清理?下面装机之家分享一下Win10电脑C盘太满了变红了清理的超详细方法,由于每个人C盘满了的原因不同,所以本文会带来很多方法清理,大家可以逐一测试,Win7、Win11用户也可以参考。
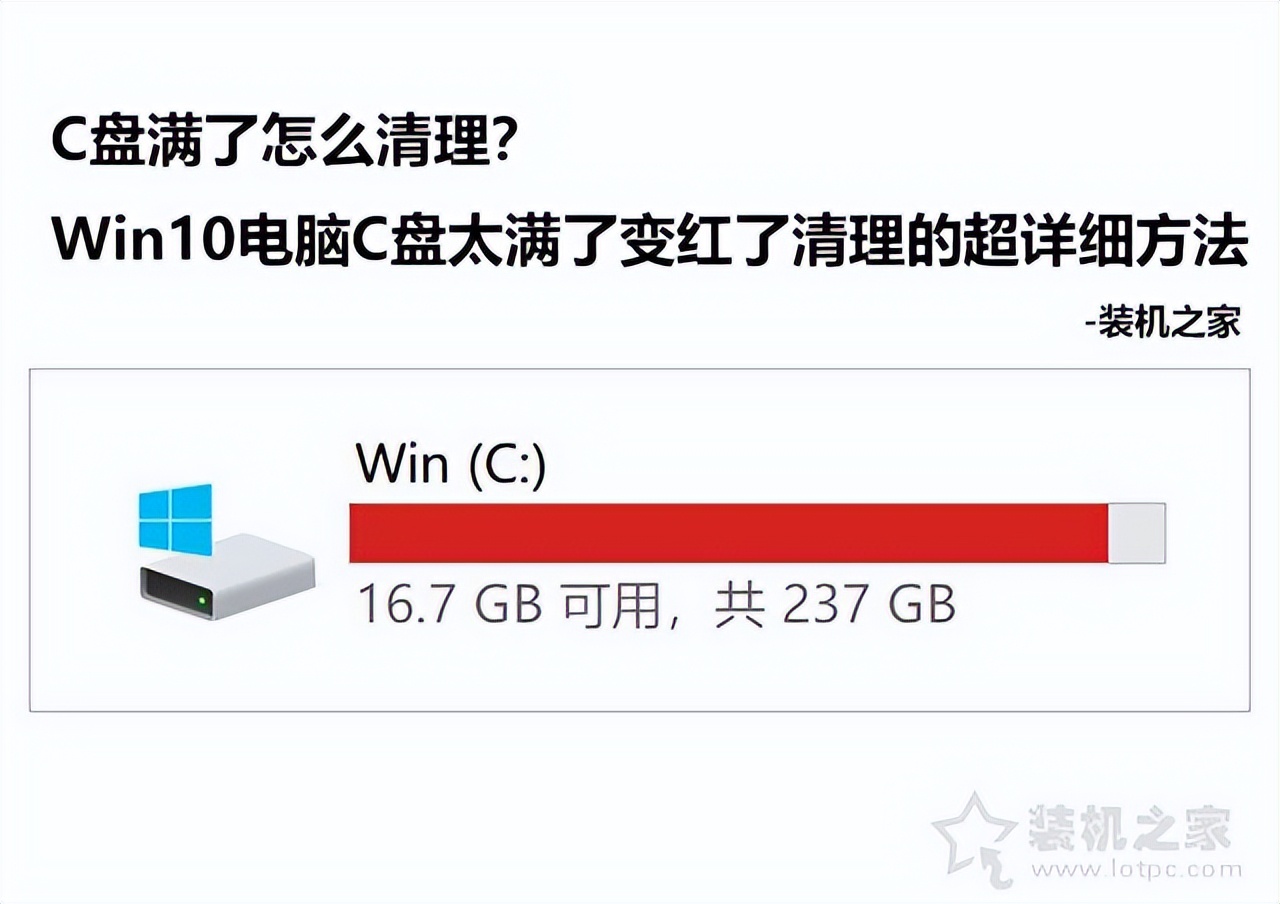

Win10电脑C盘太满了变红了清理的超详细方法
特别说明,建议大家先测试第1条和第2条先测试,大多数用户都是没有清理系统缓存文件和Windows更新文件或者是QQ、微信缓存存放在C盘导致的问题,已经我解决的大多数的都是因为这个原因。
C盘清理有效方法
1、清理系统缓存文件和Windows更新文件(特别重要)
首先我们按下“Win键+R键”调出运行,在运行中输入“%temp%”,并点击确定。
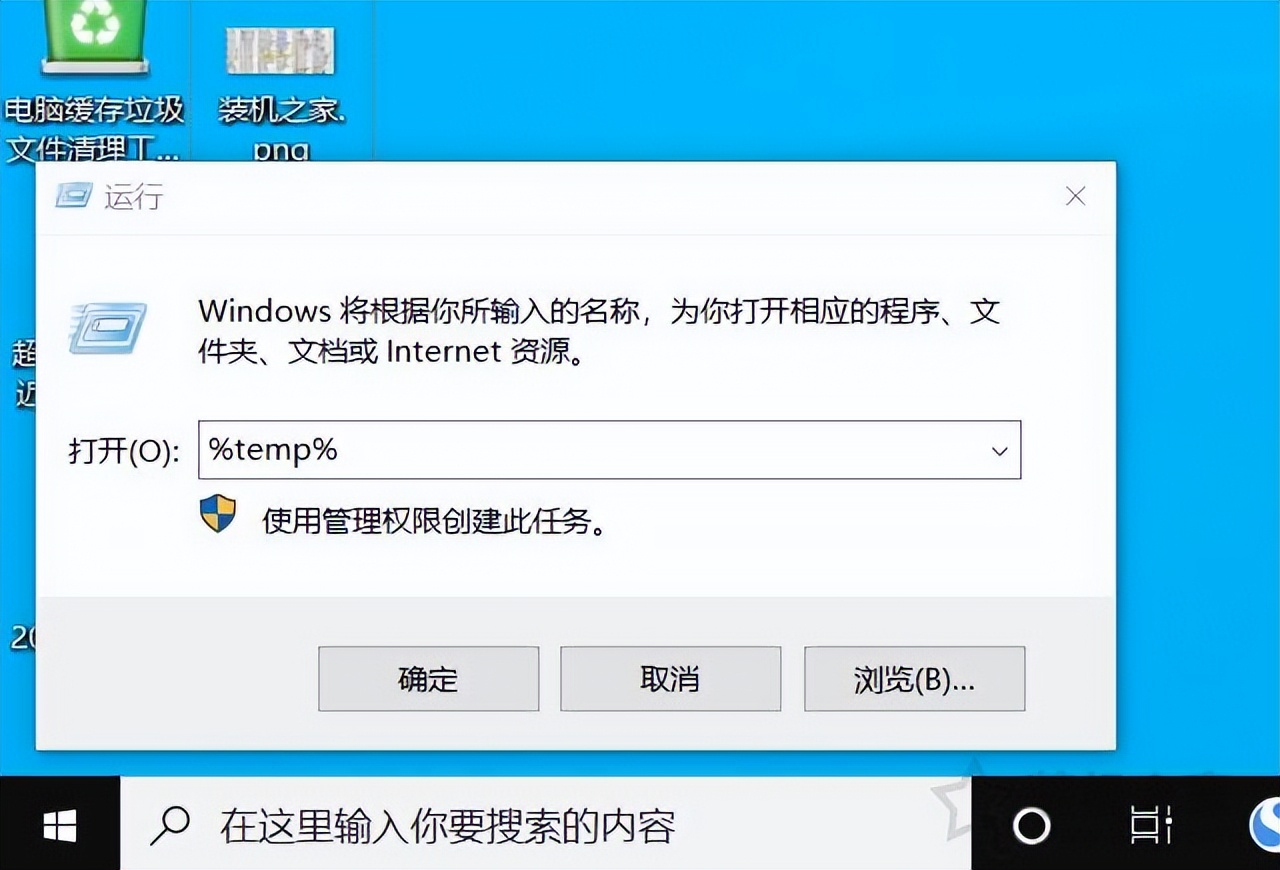

将Temp文件夹里面的垃圾缓存文件全选,右击全部删除掉,可能有个别正在使用的文件删除不掉,不用理会,记得将回收站全部清理掉。
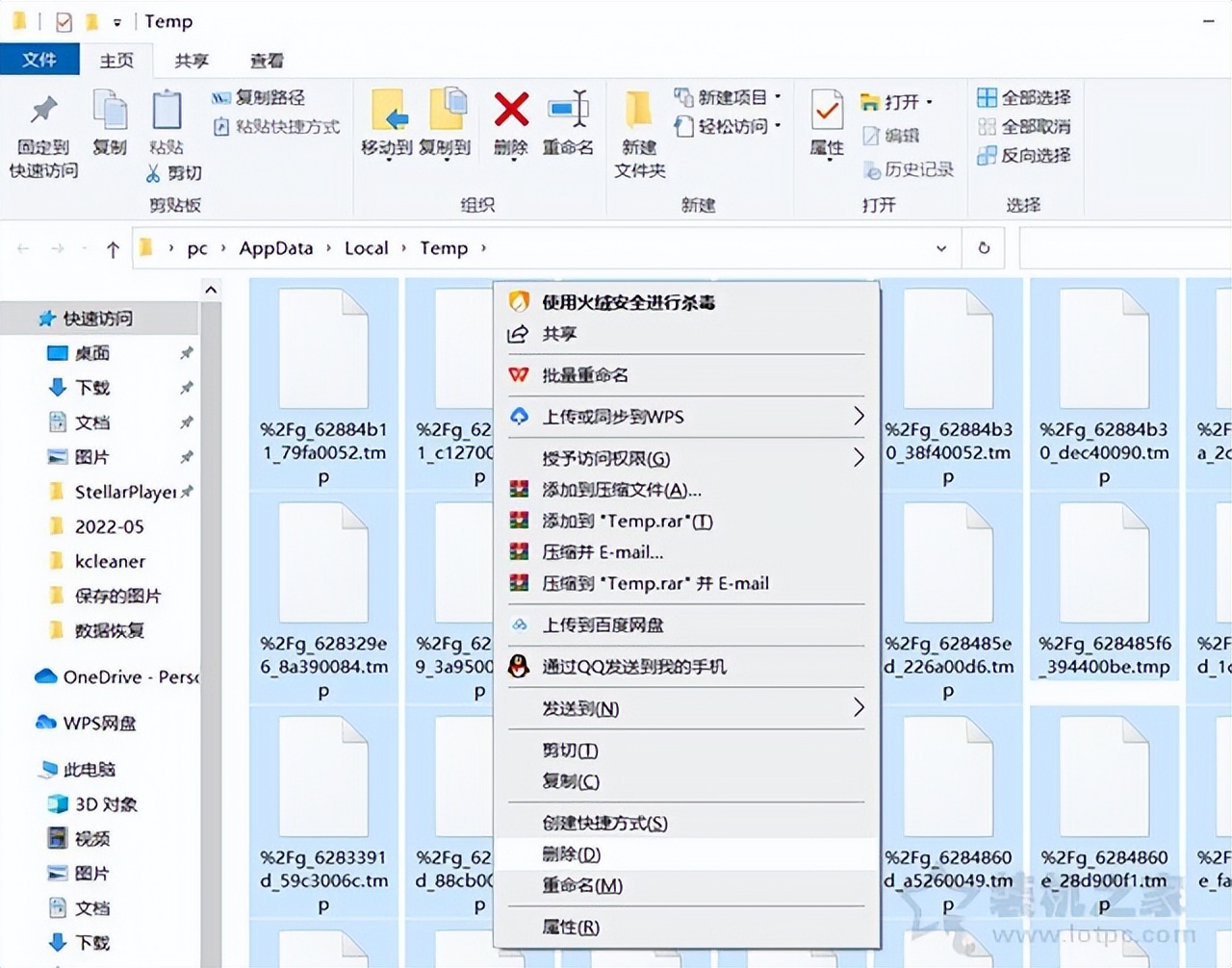

也有可能Windows更新补丁占用C盘空间,清理C盘更新文件,大家放心清理,首先双击进入“此电脑”,在系统C盘右键点击,弹出菜单之后,我们点击“属性”,如下图所示。
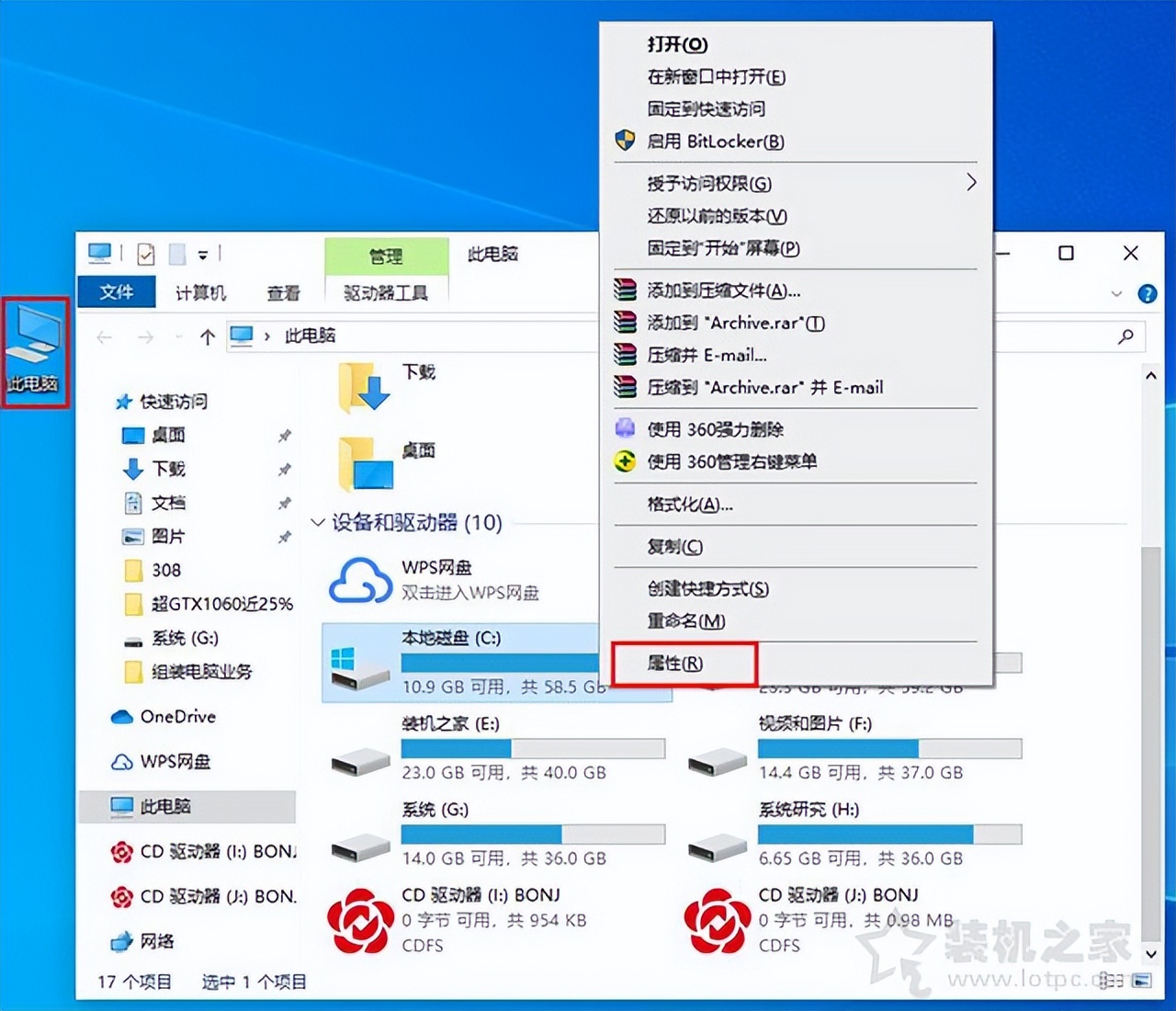

在本地磁盘(C:)属性界面中,我们点击“磁盘清理”按钮,如下图所示。
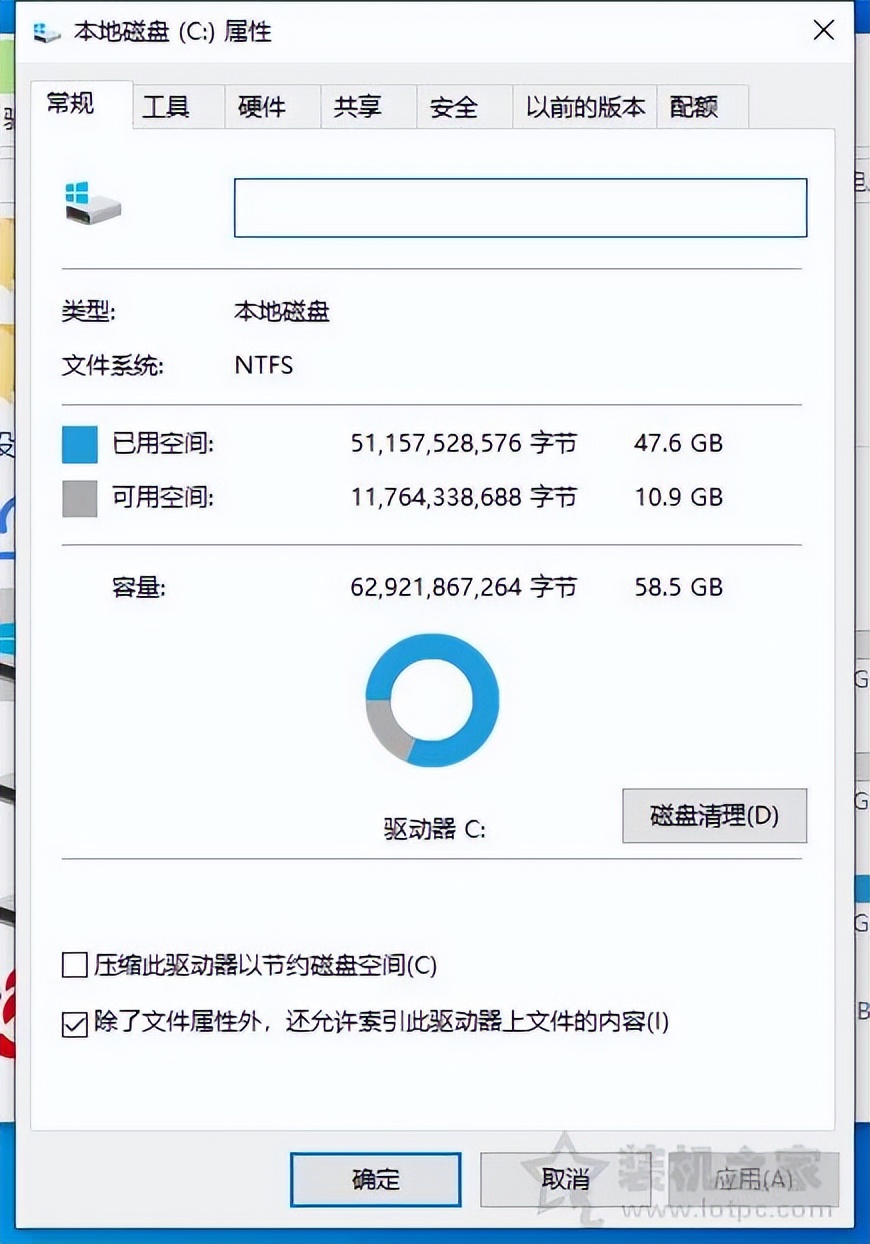

我们点击下面的“清理系统文件”按钮。


建议全部勾选要删除的文件,尤其是删除WINDOWS升级后的残留文件,并点击确定。
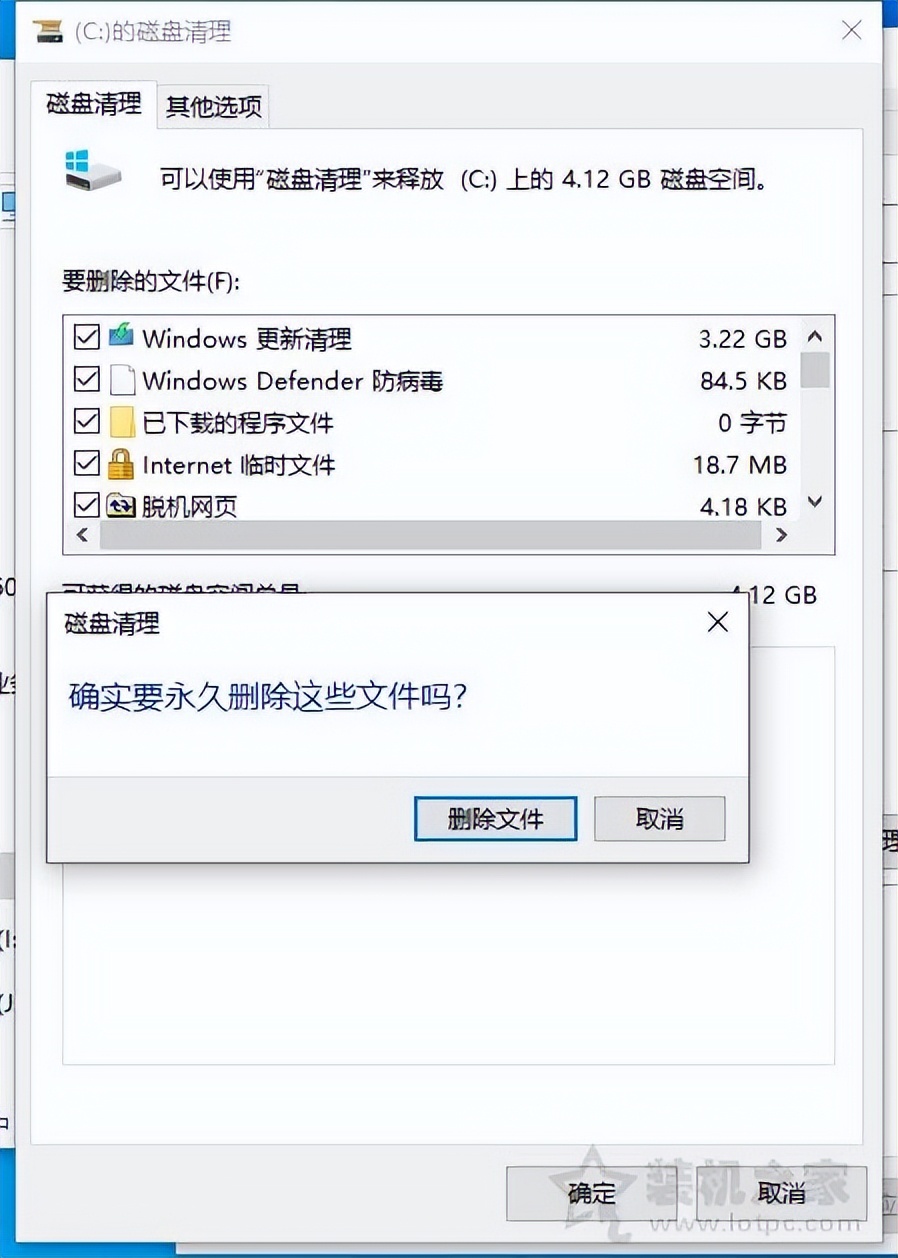

等待磁盘清理结束。
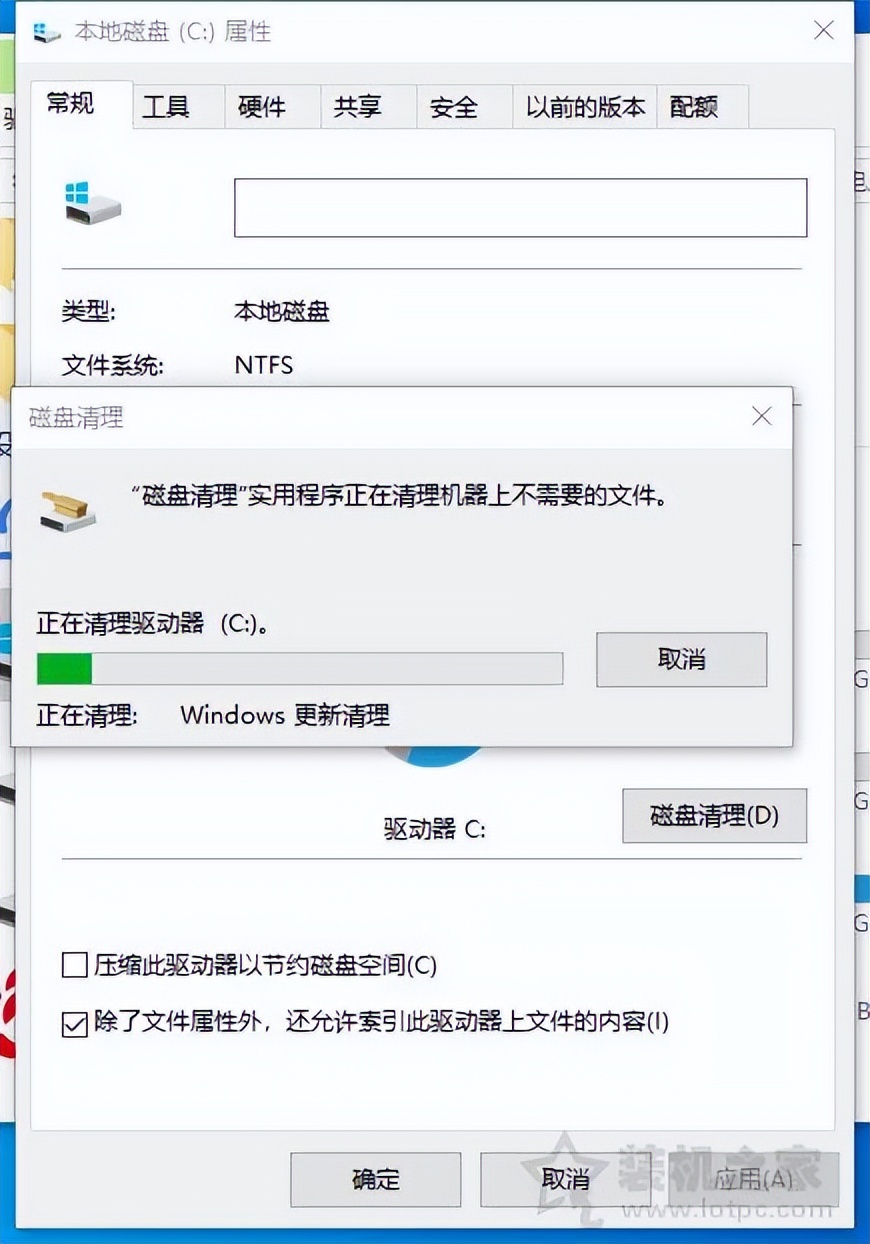

当然你也可以通过第三方软件来清理C盘,例如360安全卫士、火绒安全软件等里面的清理功能,进行清理系统、软件的缓存垃圾,效果不明显,但值得尝试。
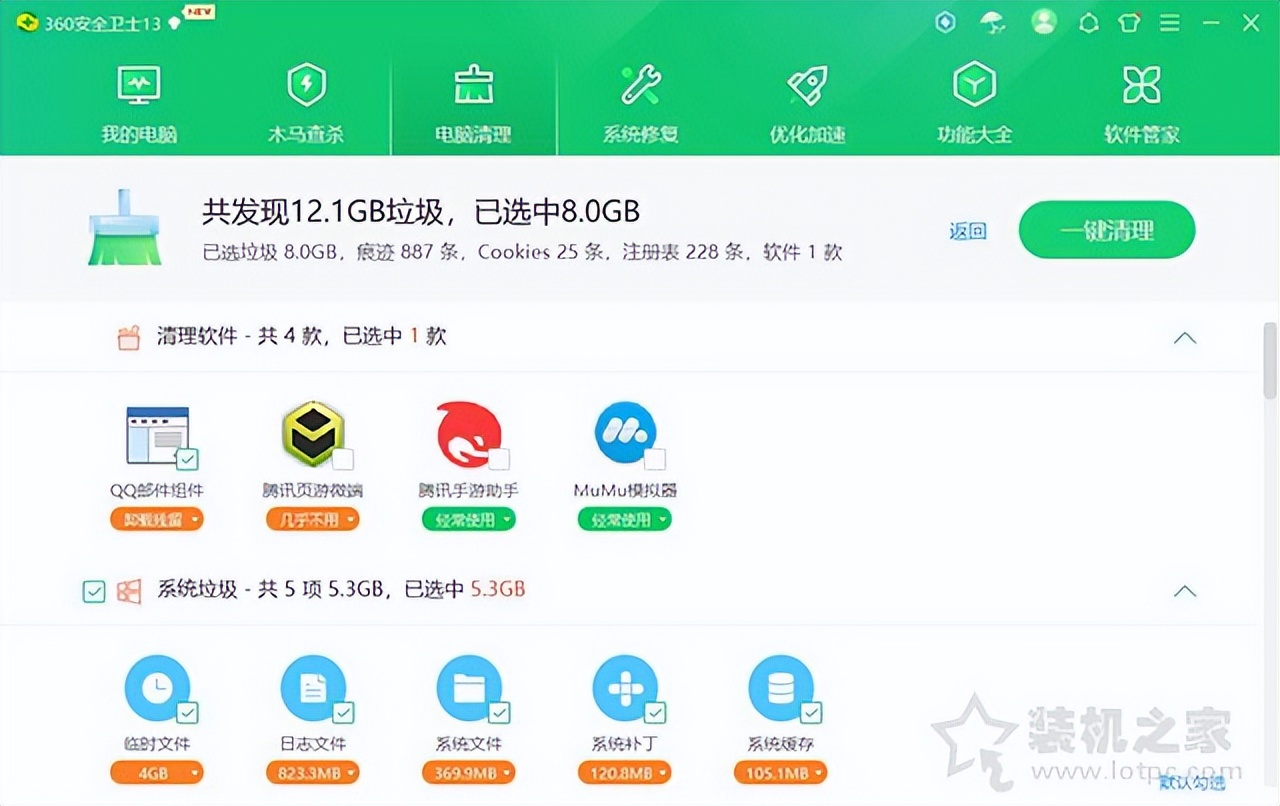

强烈推荐一款软件,那就是dism++,可以清理系统中各种缓存垃圾文件,相比360安全卫士之类的清理功能好使多了,经常会使用到。打开dism++,点击“空间回收”功能,我们可以全部勾选所有的选项,点击“扫描”,扫描后点击“清理”,看看你清理了多少G空间。
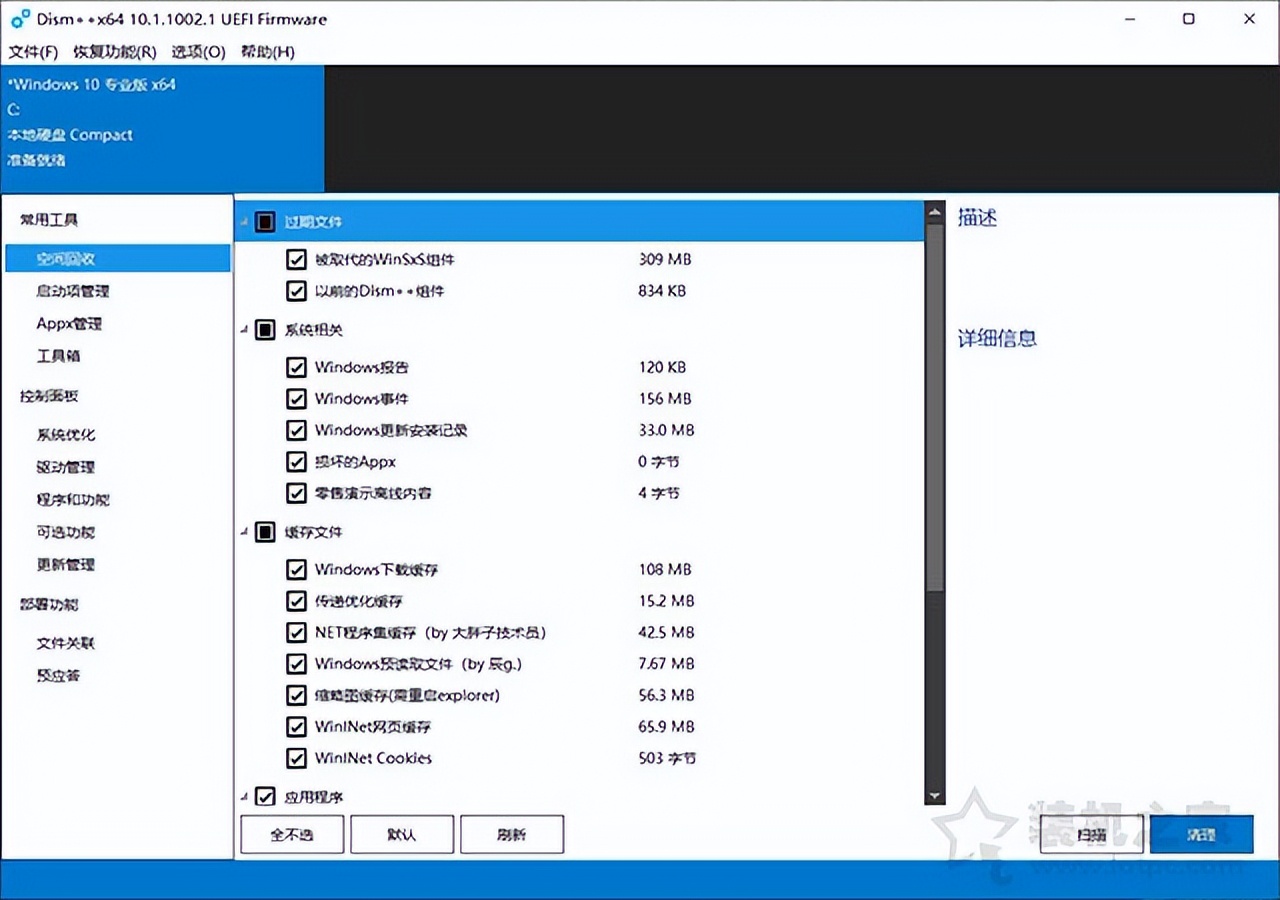

深度清理可以配合使用Dism++(综合清理)、DriverStoreExplorer(清理无效驱动)、WICleanup(清理无效Installer),去看看C盘情况,如果依然很满,请继续操作。
2、修改第三方软件的缓存文件路径(例如QQ或微信,特别重要)
这很重要,有些软件虽然安装到D、E或F等盘的,但是软件的缓存存放位置却在C盘,尤其是QQ或者微信两个软件,平时与好友互发图片、视频等都会保存到这个缓存盘中,大多数用户C盘满了都是这个原因,这个方法已经帮助过很多用户解决C盘满的问题。
例如微信,我们打开“微信”,点击菜单的图标,再点击“设置”。
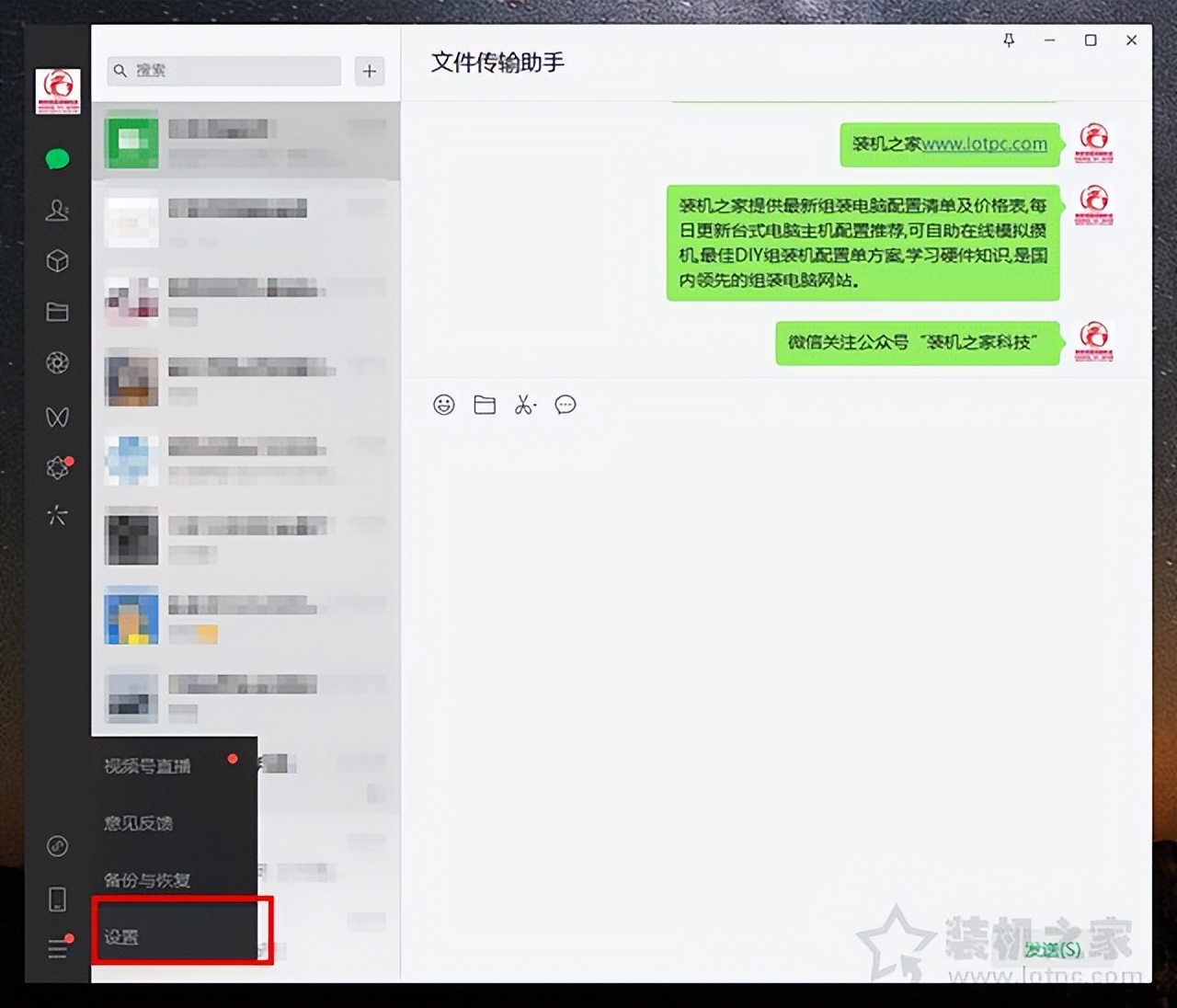

在设置界面中点击“文件管理”选项卡,如果文件管理在C盘,我们点击“更改”按钮,设置到其它盘符,例如D盘。
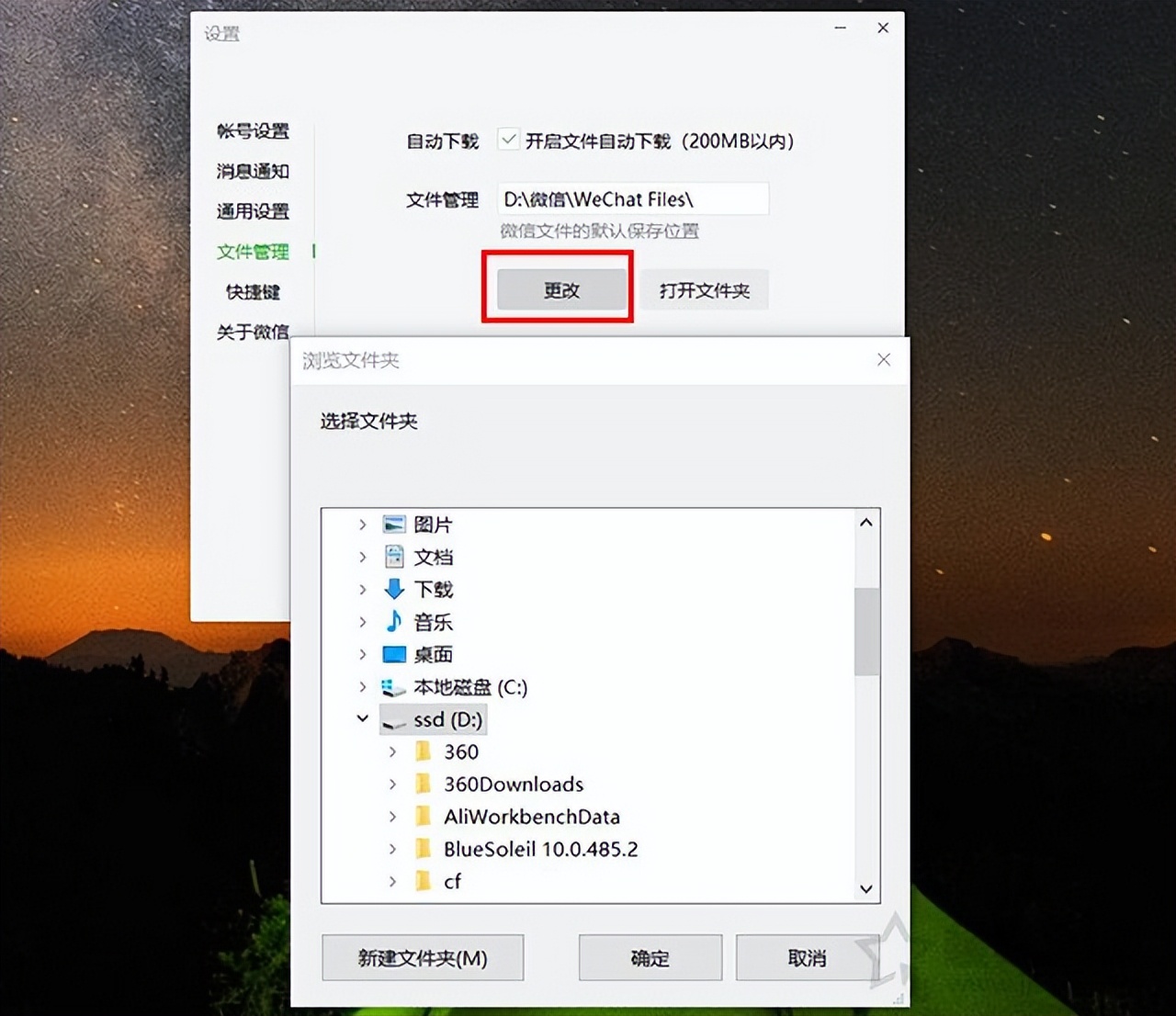

QQ的方法也是差不多,点击菜单的图标,再点击“设置”,点击“文件管理”,在右侧窗口中将文件管理更改到其它盘符中,例如D盘,选择个人文件夹的保持位置设置自定义修改到其它盘符中。
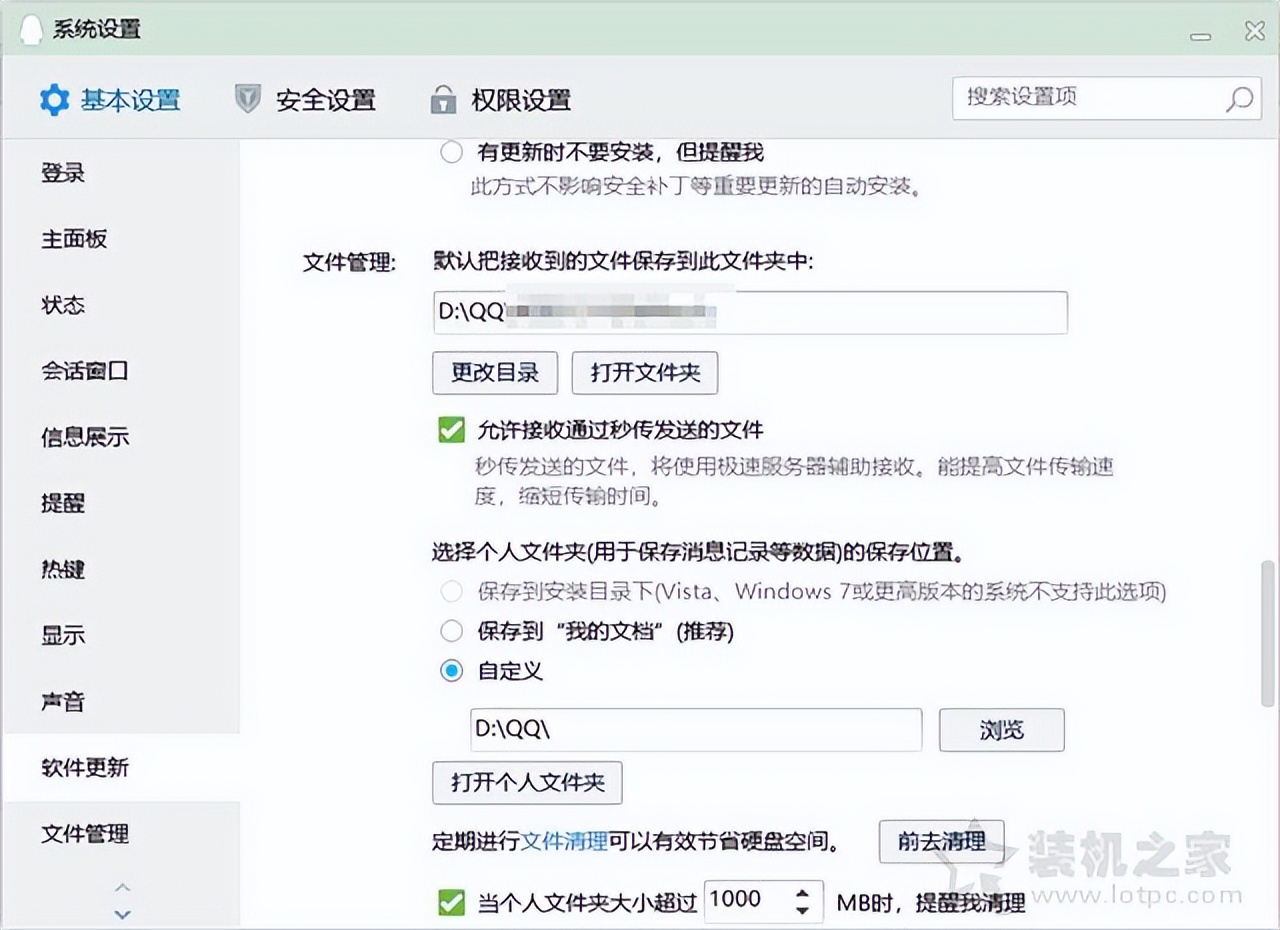

如果你的电脑中有PS、PR等专业性软件,设置暂存盘为其它盘符,例如D盘、E盘、F盘等。
3、关闭系统还原点功能并删除还原点文件
也有可能是系统还原点占用了C盘的很大空间,一般系统开启了系统还原点,好处是帮你备份了系统,如果系统出现问题,还可以使用还原点恢复系统,但是大多数人也是因为这个原因占用了很大的C盘空间,如果觉得没有用,可以删除还原点文件。
具体方法:在桌面上右键点击“此电脑”选择“属性”,点击“关于”选项卡,在右侧窗口下拉,点击“高级系统设置”,在系统属性窗口中,我们再点击“系统保护”选项卡,点击保护设置的本地磁盘C,再点击“配置”按钮。
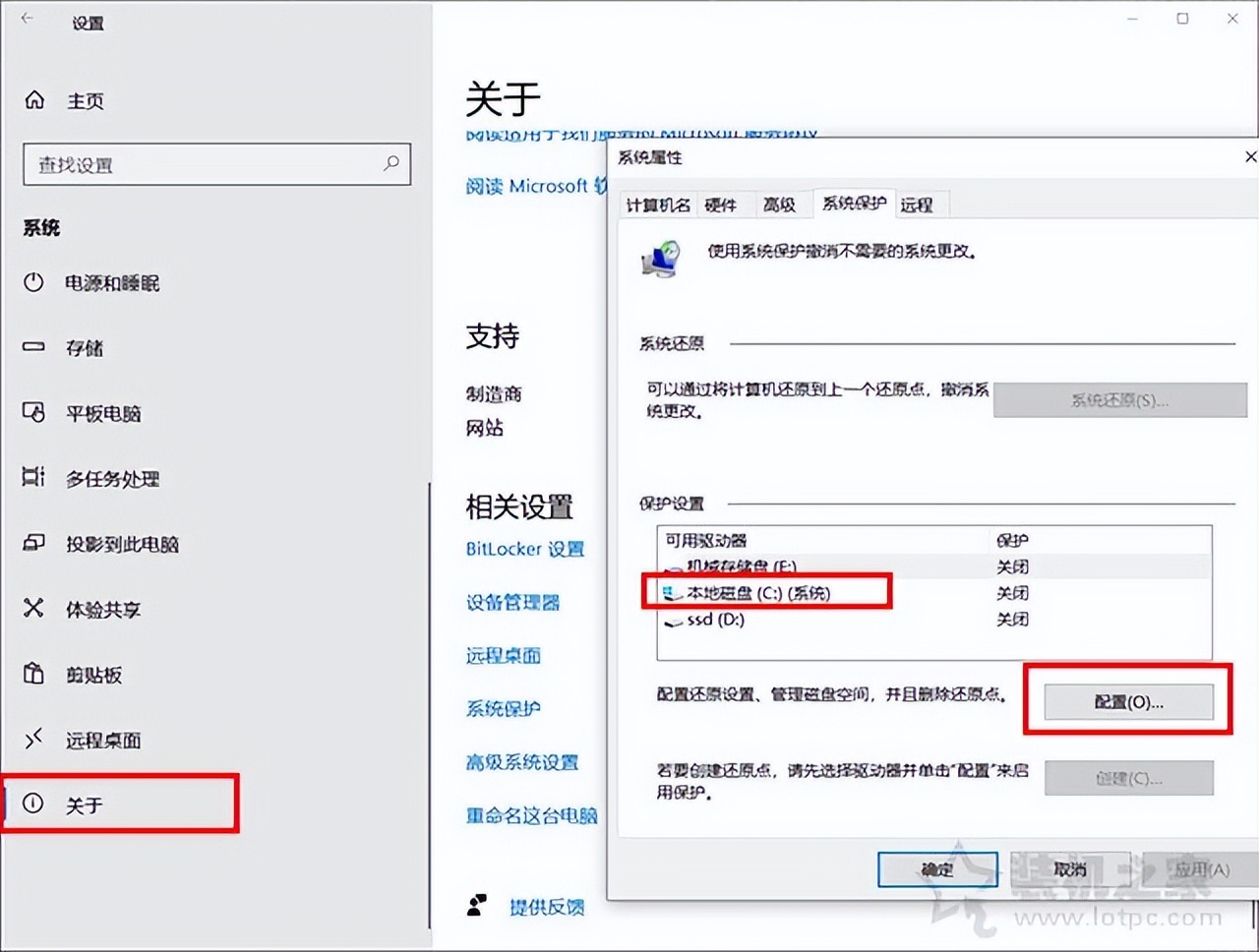

如果是启用系统保护的状态,我们点击“删除”按钮,删除所有的还原点,将磁盘空间使用量设置为0字节,确定。
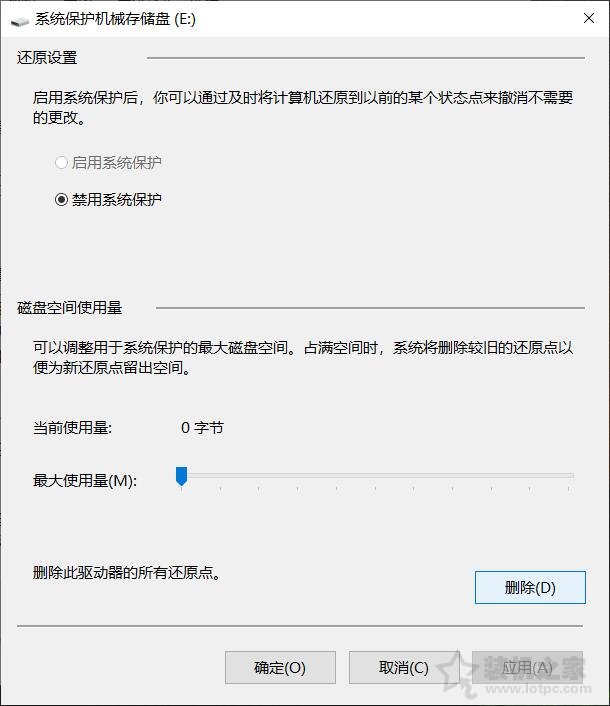

4、删除系统休眠文件
一般情况下,如果是台式机一般是用不到休眠模式的,我们可以删除系统休眠文件(hibierfil.sys),这个文件在C盘根目录下,需要在文件夹选项下设置“隐藏受保护的操作系统文件”和“显示隐藏的文件、文件夹和驱动器”才可以看见,占用通常10G+,删除系统休眠文件方法十分简单,以Win10为例,右键点击开始菜单,弹出菜单点击“windows powershell(管理员)”或者在命令提示符中,输入“powercfg -h off”并回车确定。
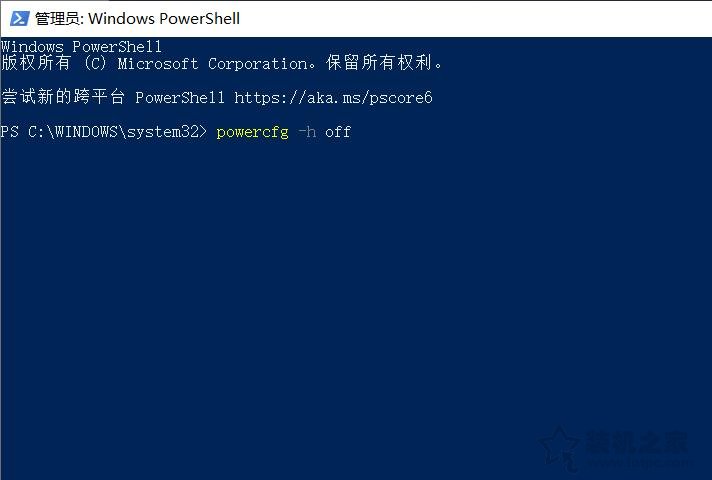

5、修改系统虚拟内存存放位置
虚拟内存也会占用C盘很大的空间,可以将虚拟内存设置到D盘、E盘或者F盘中。
具体方法:在桌面上右键点击“此电脑”选择“属性”,点击“关于”选项卡,在右侧窗口下拉,点击“高级系统设置”,在系统属性窗口中,我们在“高级”选项卡,在性能的栏目中选择“设置”。
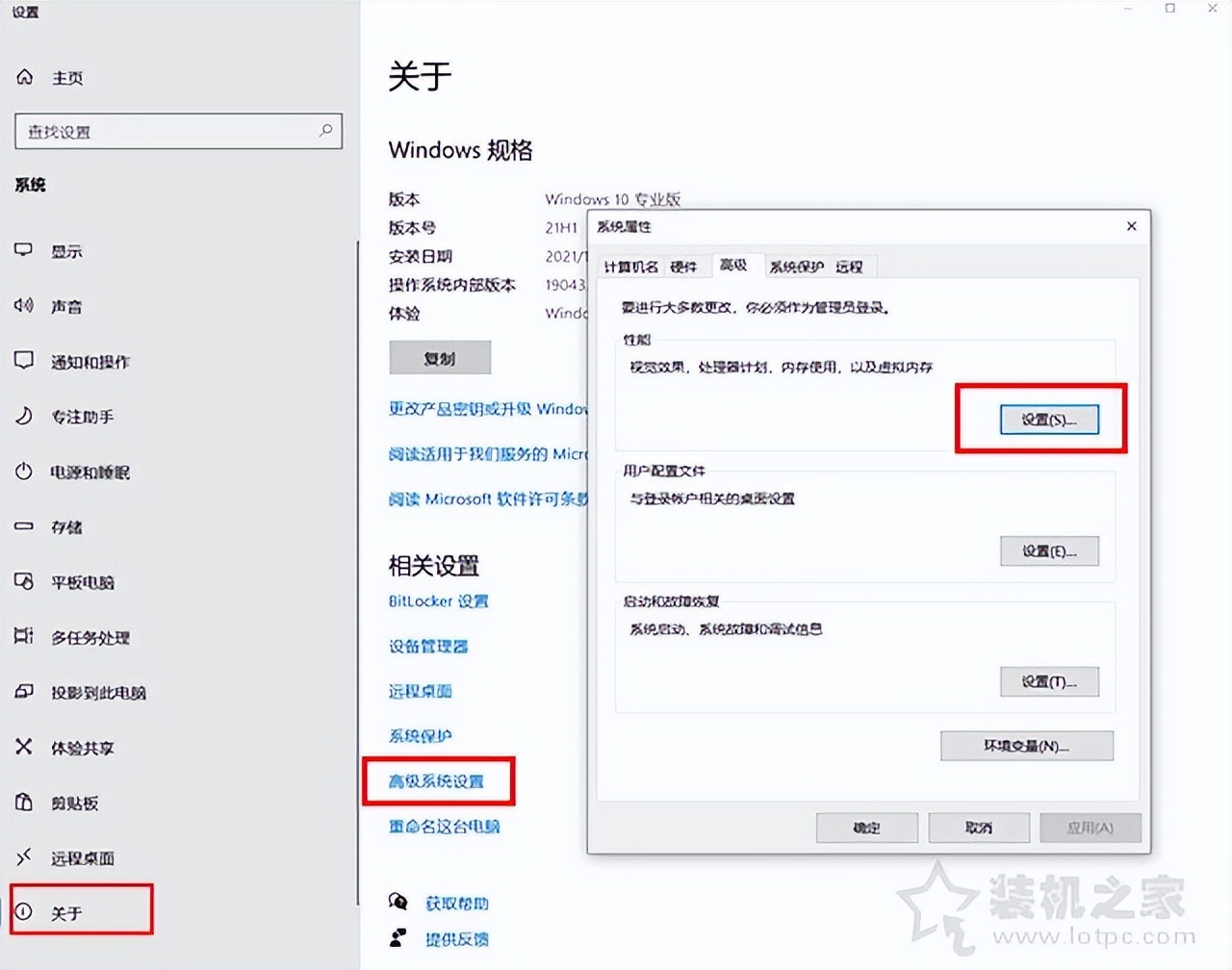

点击“高级”选项卡,在虚拟内存栏目中点击“更改”。
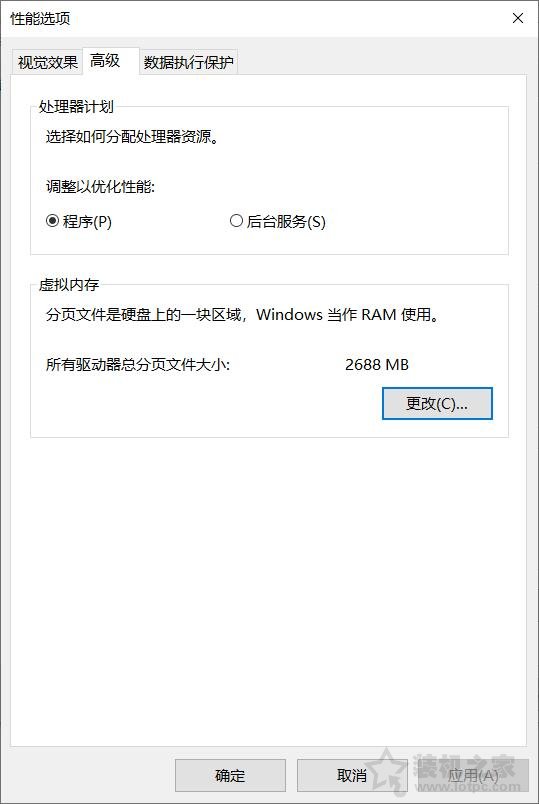

将“自动管理所有驱动器的分页文件大小”去除勾选,再点击下面驱动器的C盘(托管的系统),再选择下面“无分页文件”,点击设置按钮,再确定。
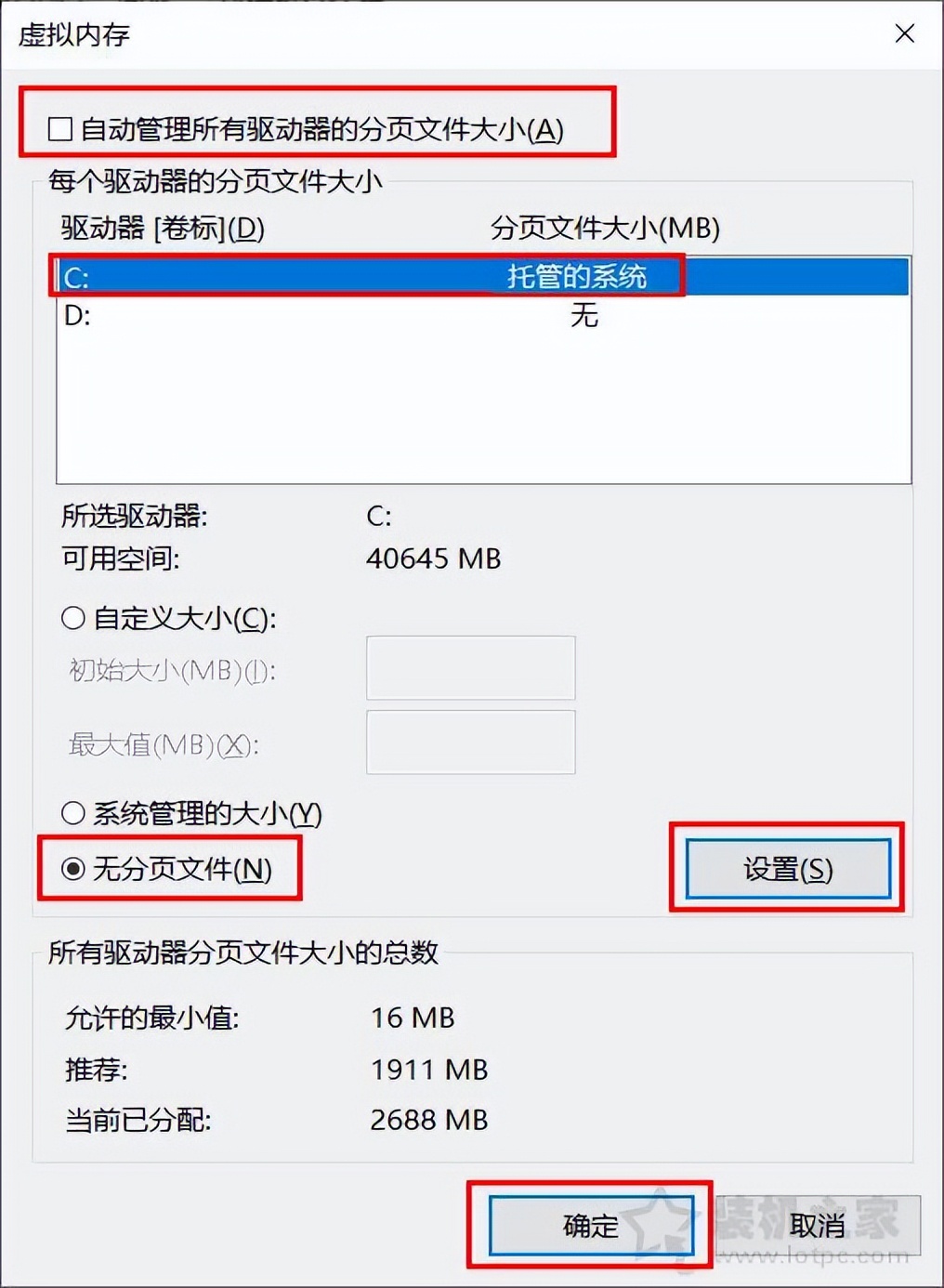

再点击“高级”选项卡,在虚拟内存栏目中点击“更改”。
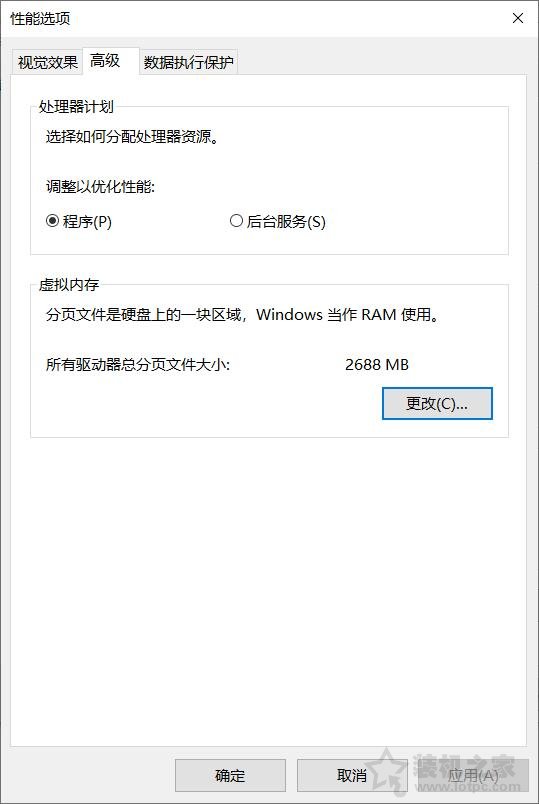

再点击D盘,点选“系统管理的大小”,再点击“设置”按钮,点击确定,这时候D盘成为“托管的系统”。
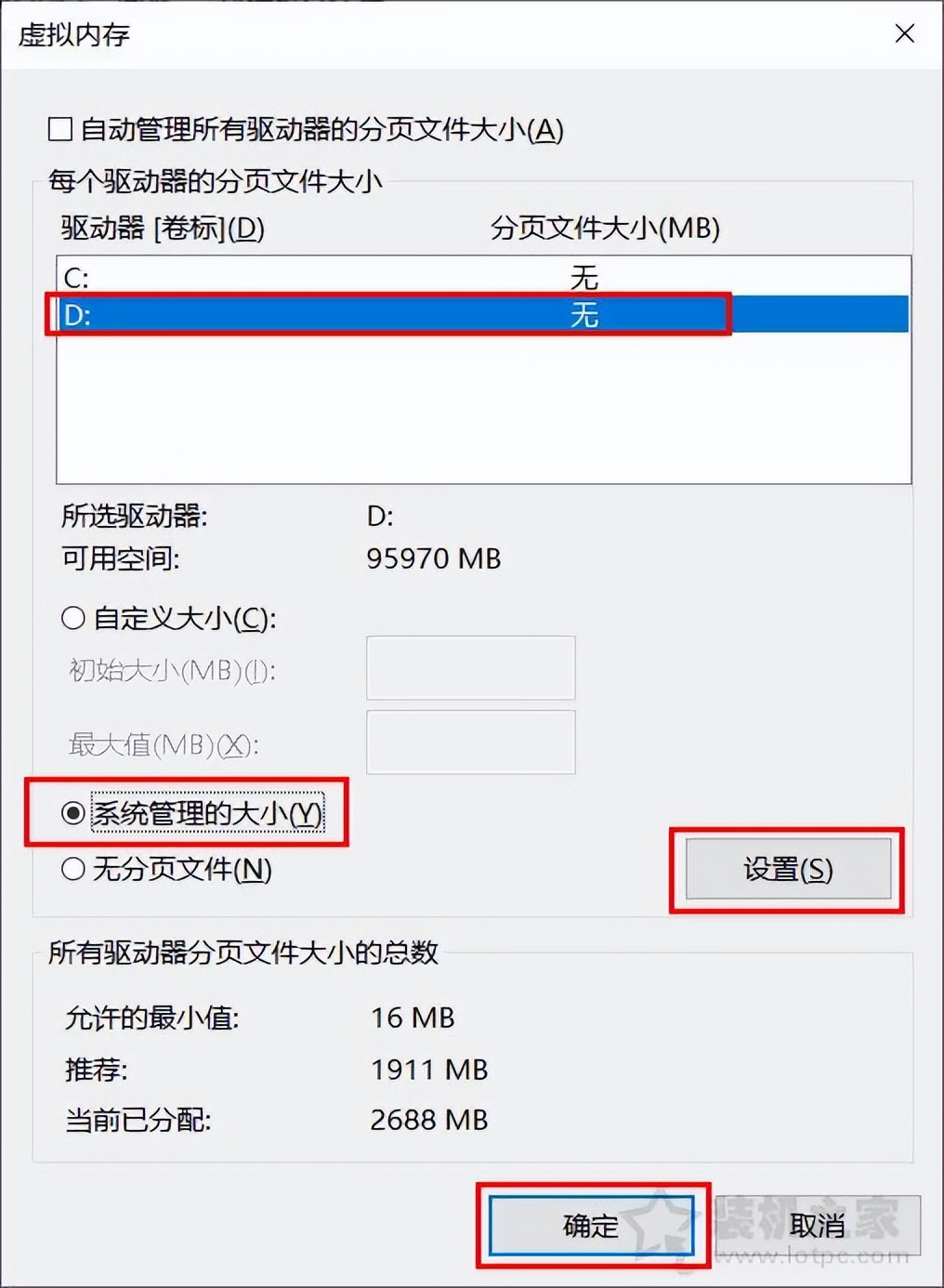

成功后重启电脑即可。
6、桌面路径和我的文档更改为其它盘符
很多小白不清楚,桌面也是占用C盘空间的,将桌面上所有的文件,除了快捷方式,都拖到其他盘中。包括系统自带的视频文件夹、图标文件夹、音乐文件夹,文档文件夹、下载文件夹等,请将这些文件夹里面的文件全部转移到其他盘。
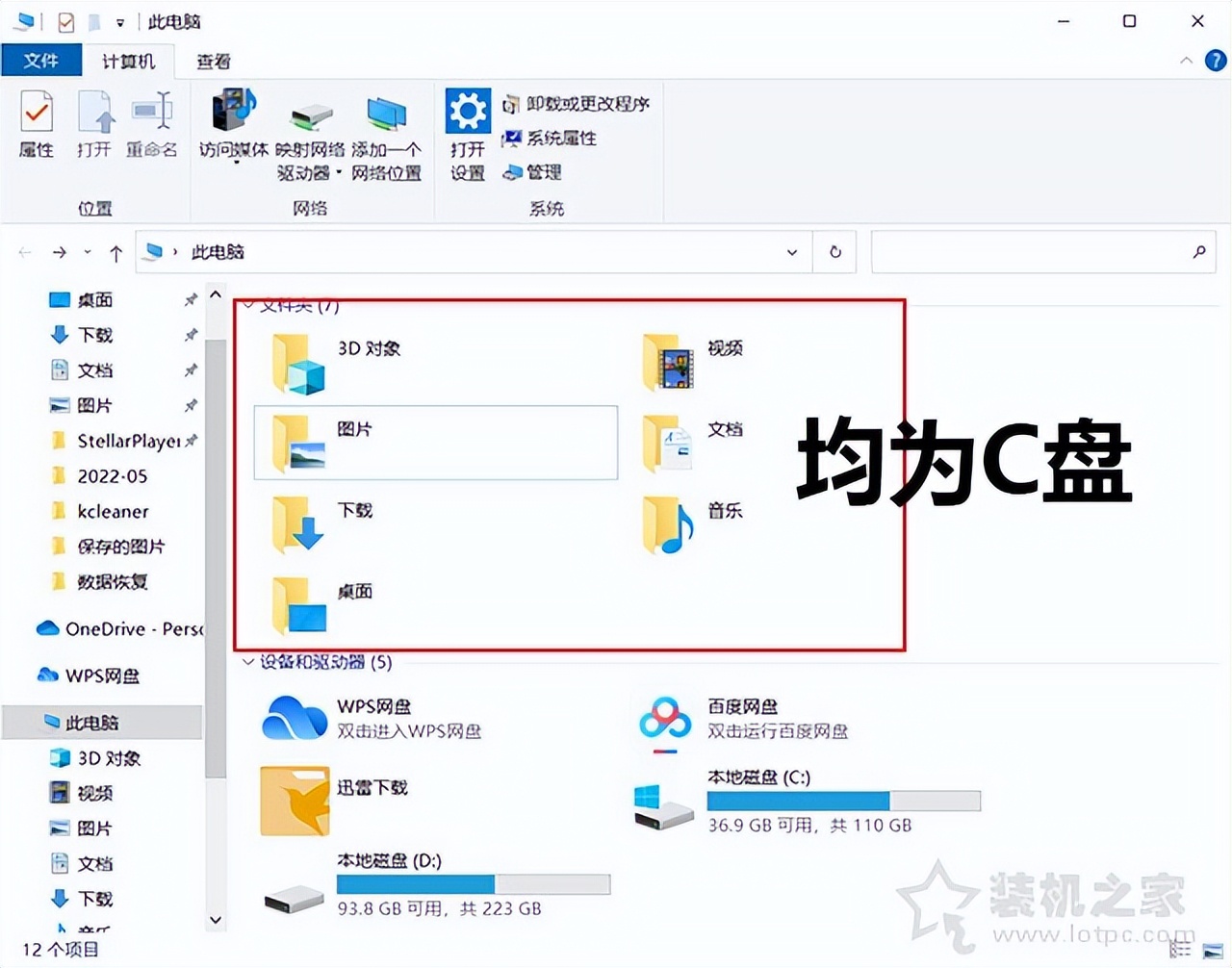

由于桌面也是C盘,所以个人建议将桌面路径更改为其它盘符,例如更改为D盘、F盘或者E盘等。此外,视频文件夹、图标文件夹、音乐文件夹,文档文件夹、下载文件夹等也可以修改到其它盘符中。
以Win10系统为例,桌面路径更改具体方法:我们双击进入“此电脑”,展开文件夹,找到并右键点击“桌面”,选择“属性”。
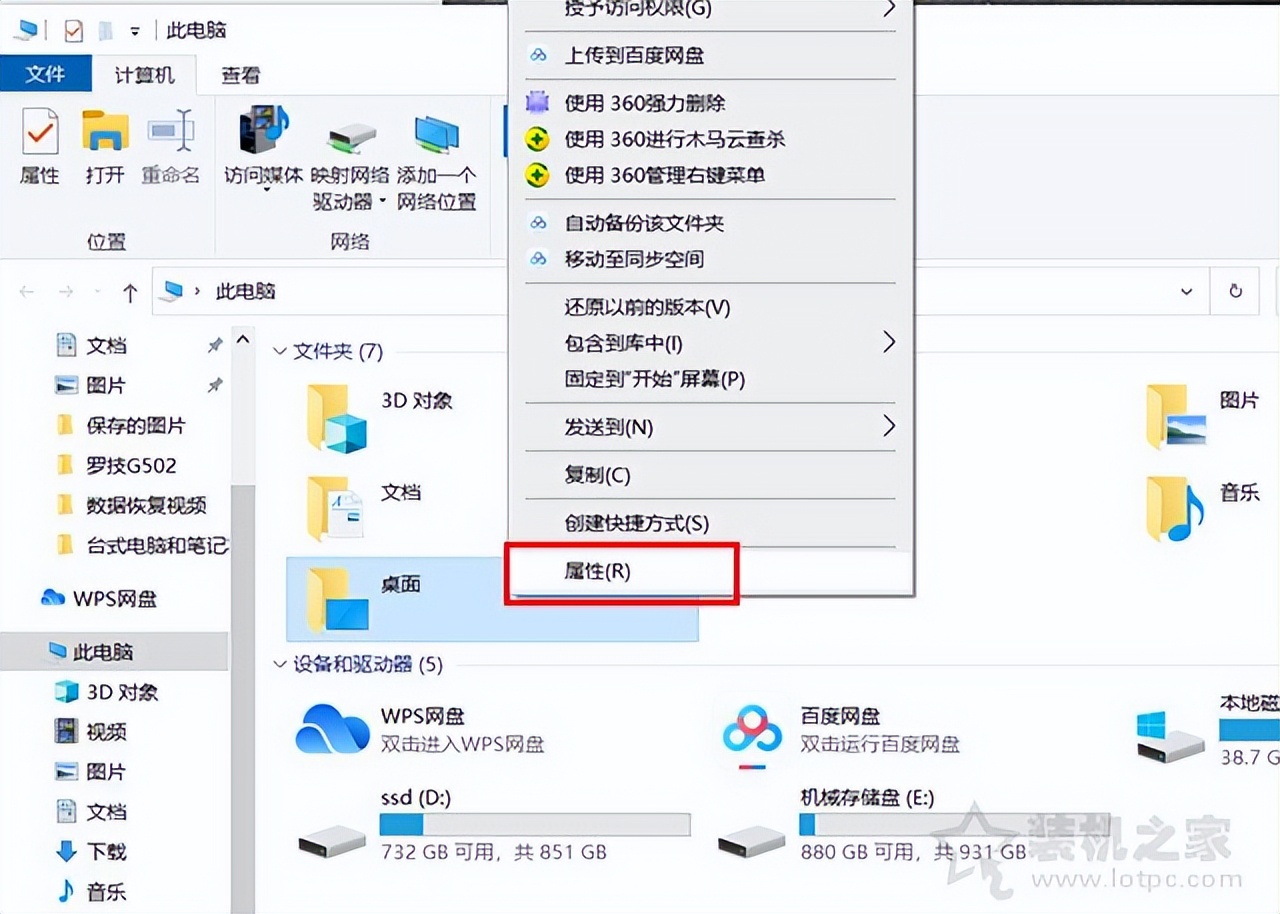

在桌面属性的窗口中,我们点击“位置”选项卡,将C:\Users\Administrator\Desktop的路径修改为D:\Users\Administrator\Desktop,就可以将桌面路径设置为D盘了,点击确定,一路选择是。
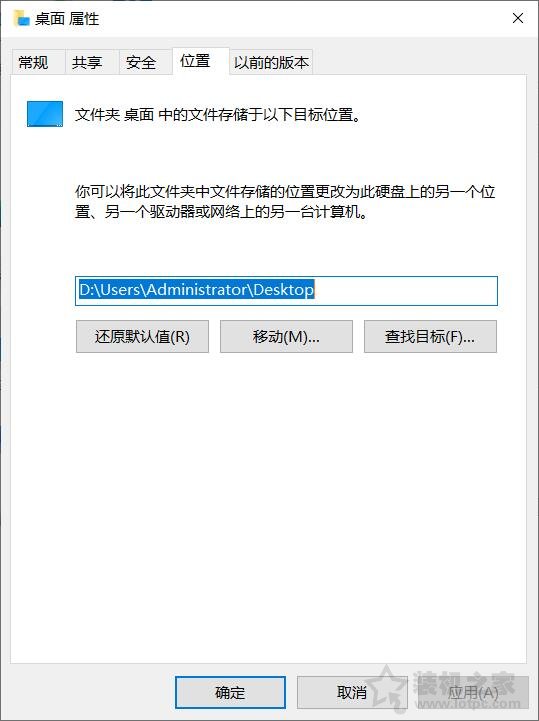

至于视频文件夹、图标文件夹、音乐文件夹,文档文件夹、下载文件夹修改路径的方法也很简单,具体方法:点击桌面左下角“开始菜单”,点击“设置”齿轮图标,在Windows设置界面中。
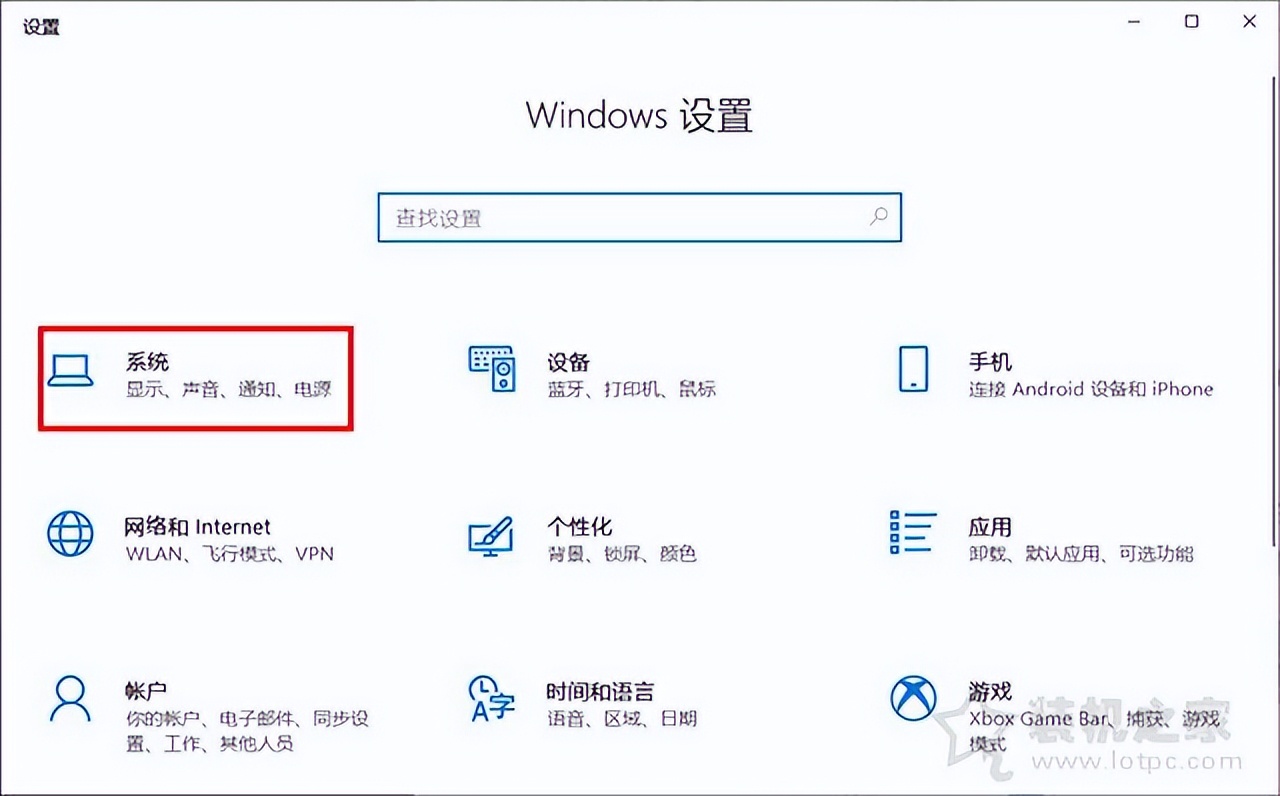

点击“存储”选项,再点击“更改新内容的保持位置”。
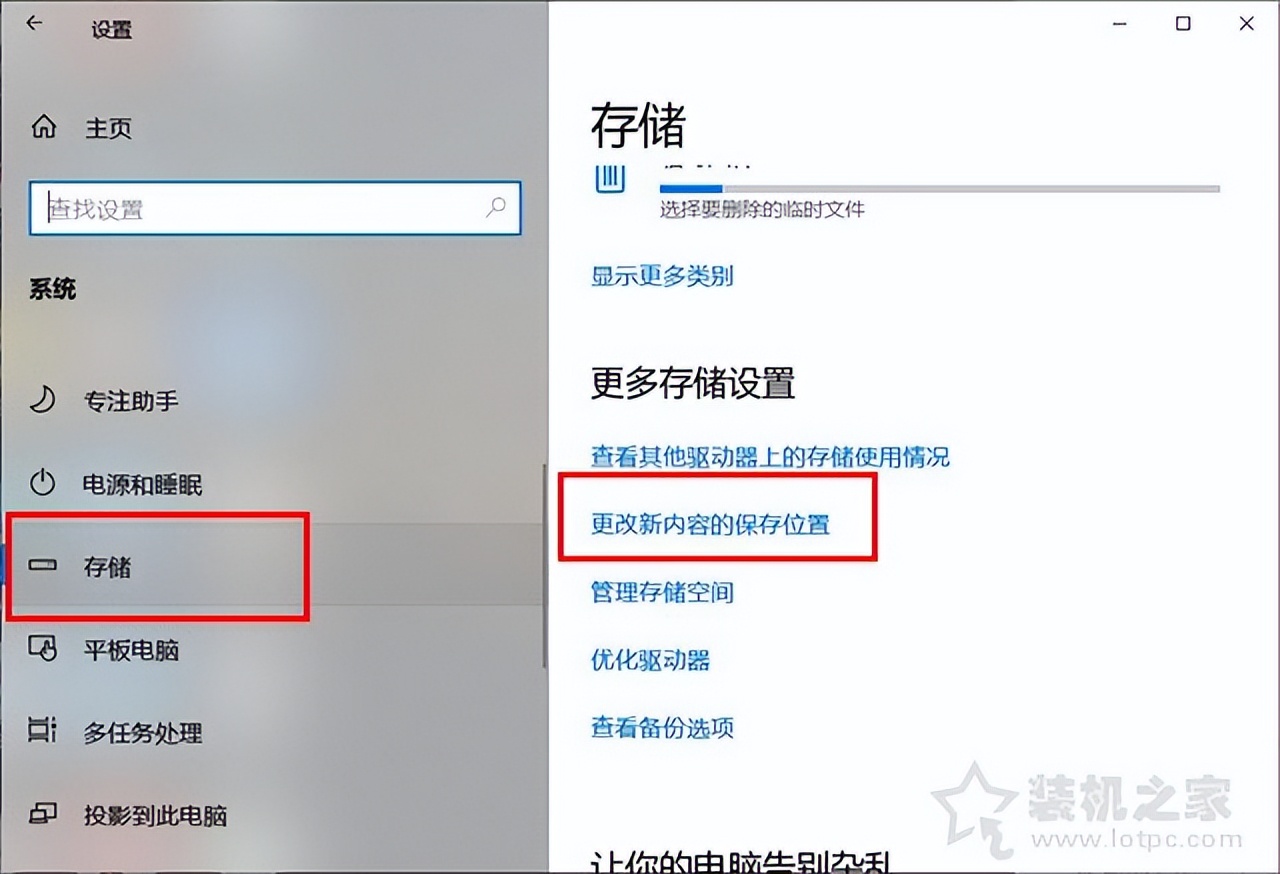

将新的应用、新的文档、新的音乐、新的照片和视频、新的电影和电视节目等均修改为其他盘符,例如D盘。
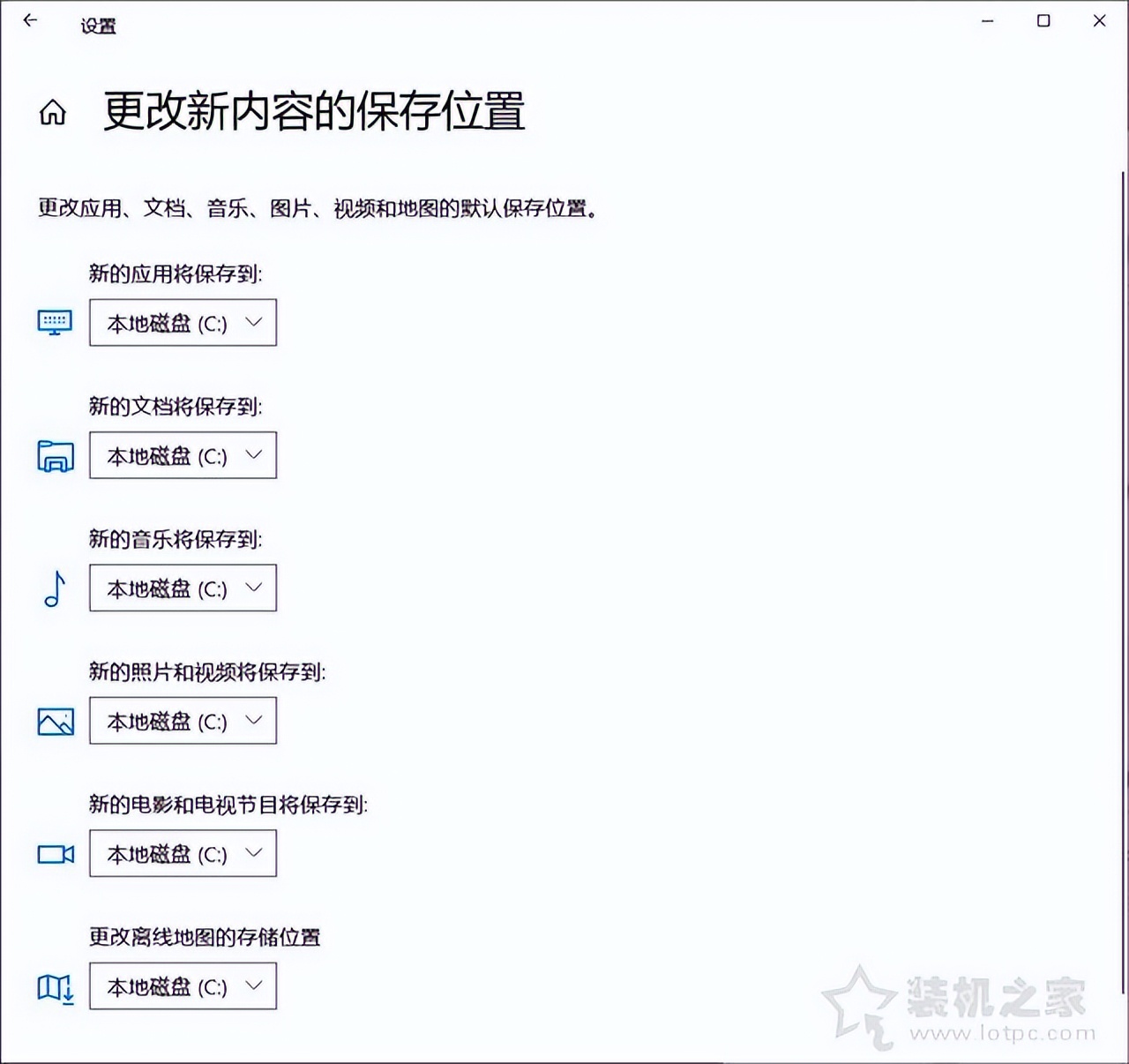

7、设置系统缓存文件到其它盘符
具体方法:在桌面上右键点击“此电脑”选择“属性”,点击“关于”选项卡,在右侧窗口下拉,点击“高级系统设置”,在系统属性窗口中,我们在“高级”选项卡,再点击“环境变量”按钮。
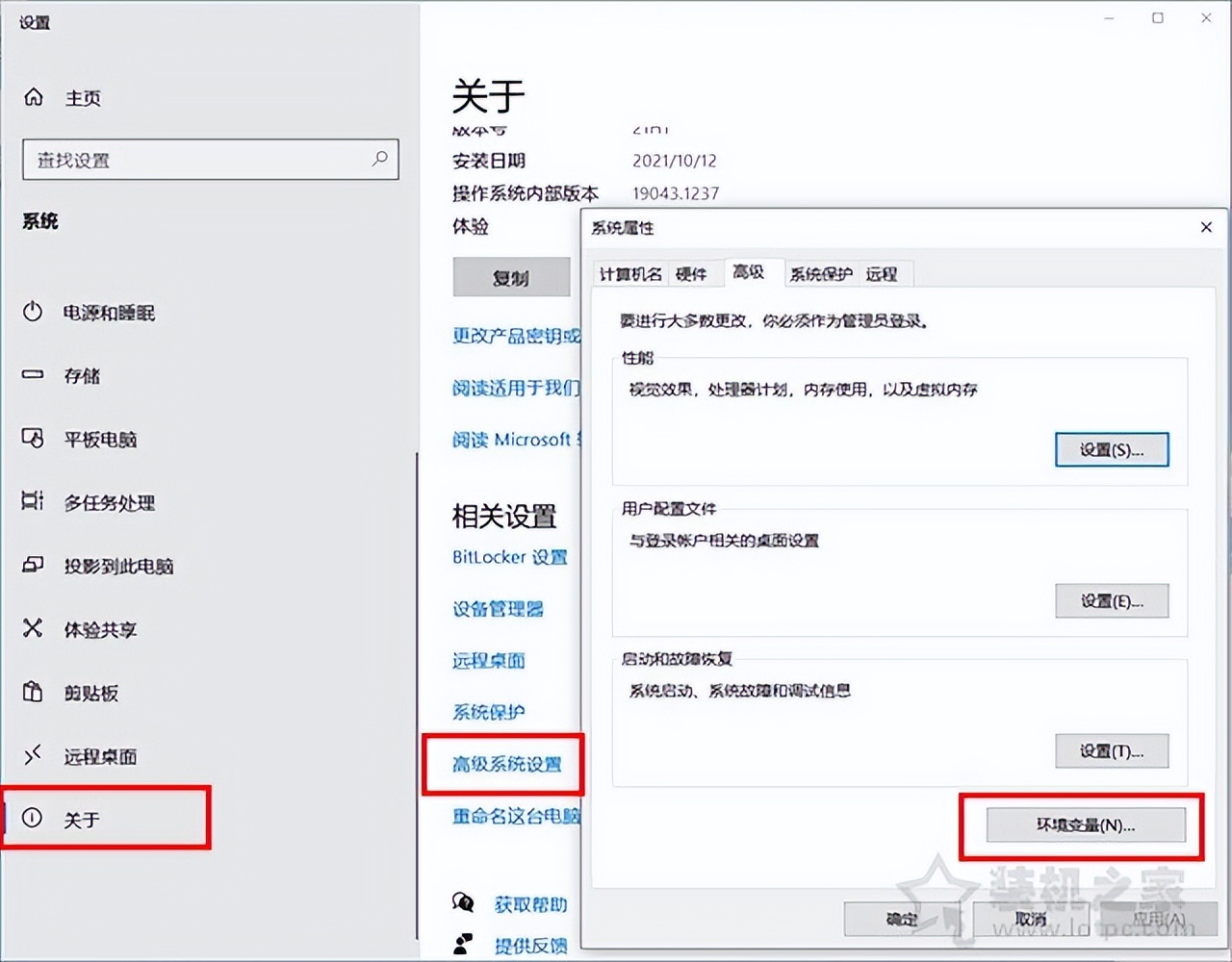

将TEMP和和TMP两个变量的路径修改为D盘、E盘、F盘等容量比较大的硬盘。双击“TEMP”变量,再点击“浏览目录”。
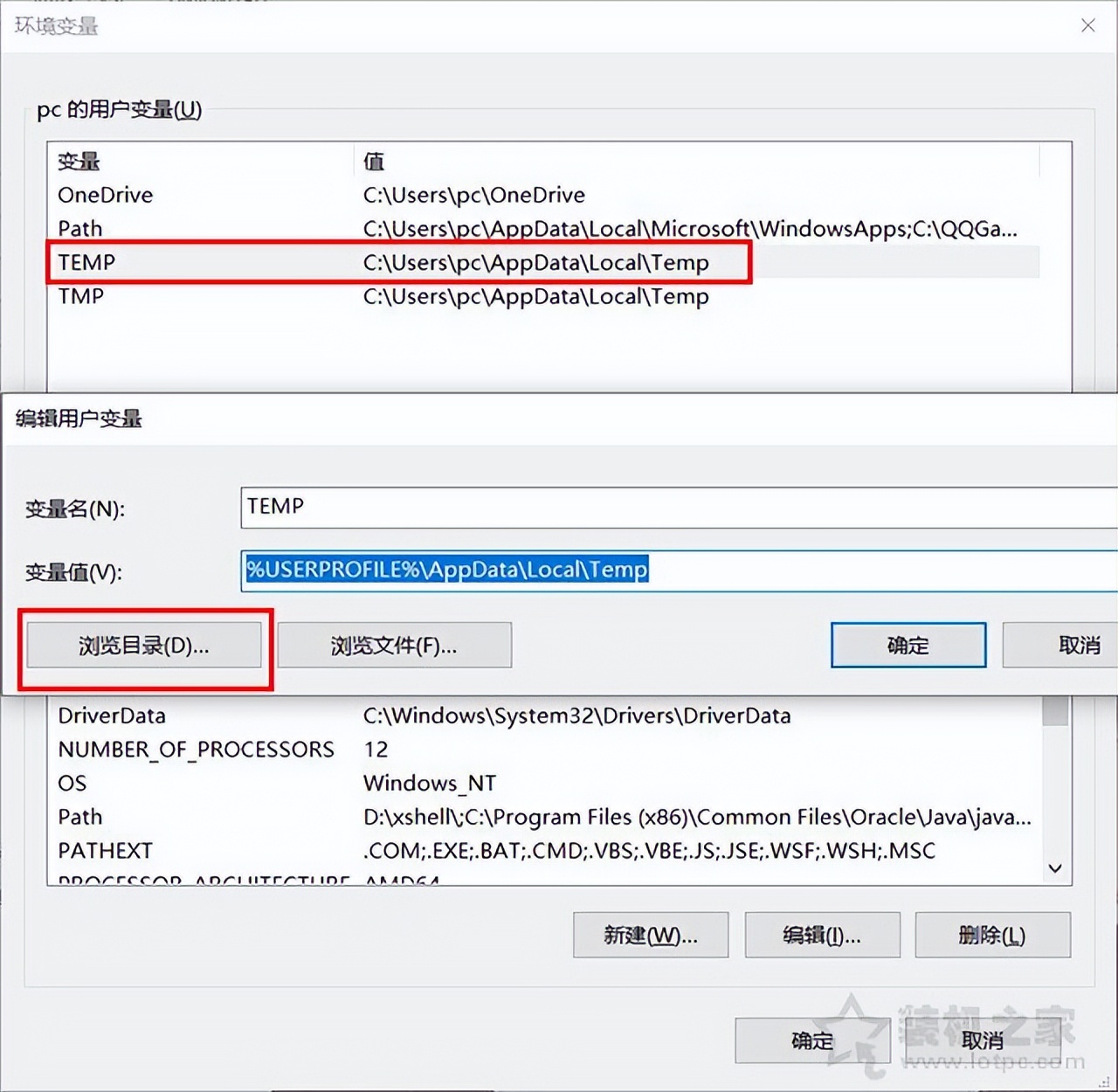

在D盘中新建文件夹,命名为TEMP,选中TEMP文件夹,并点击确定。
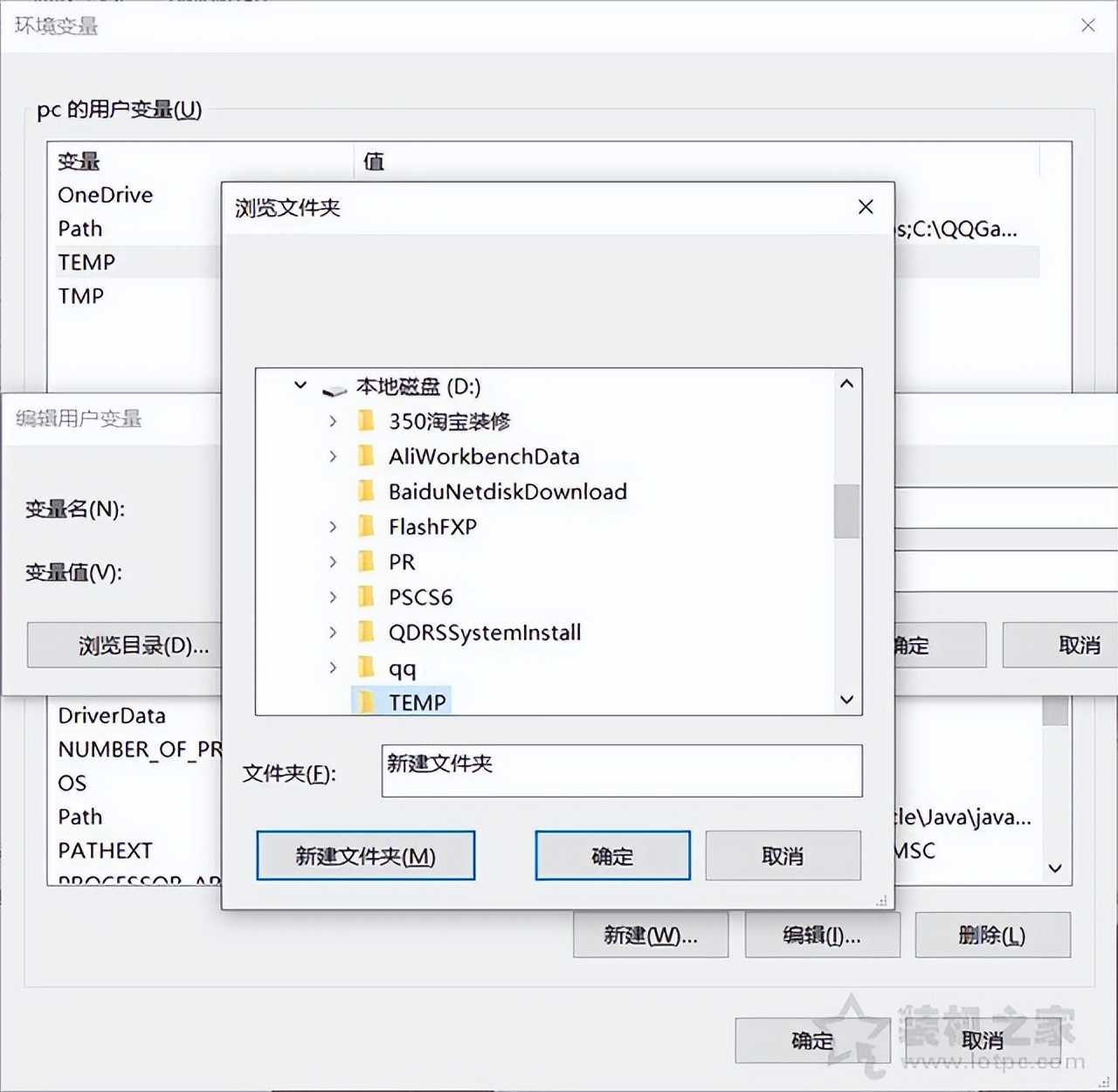

这时候,我们可以看见TEMP变量值为D盘了,点击确定即可。
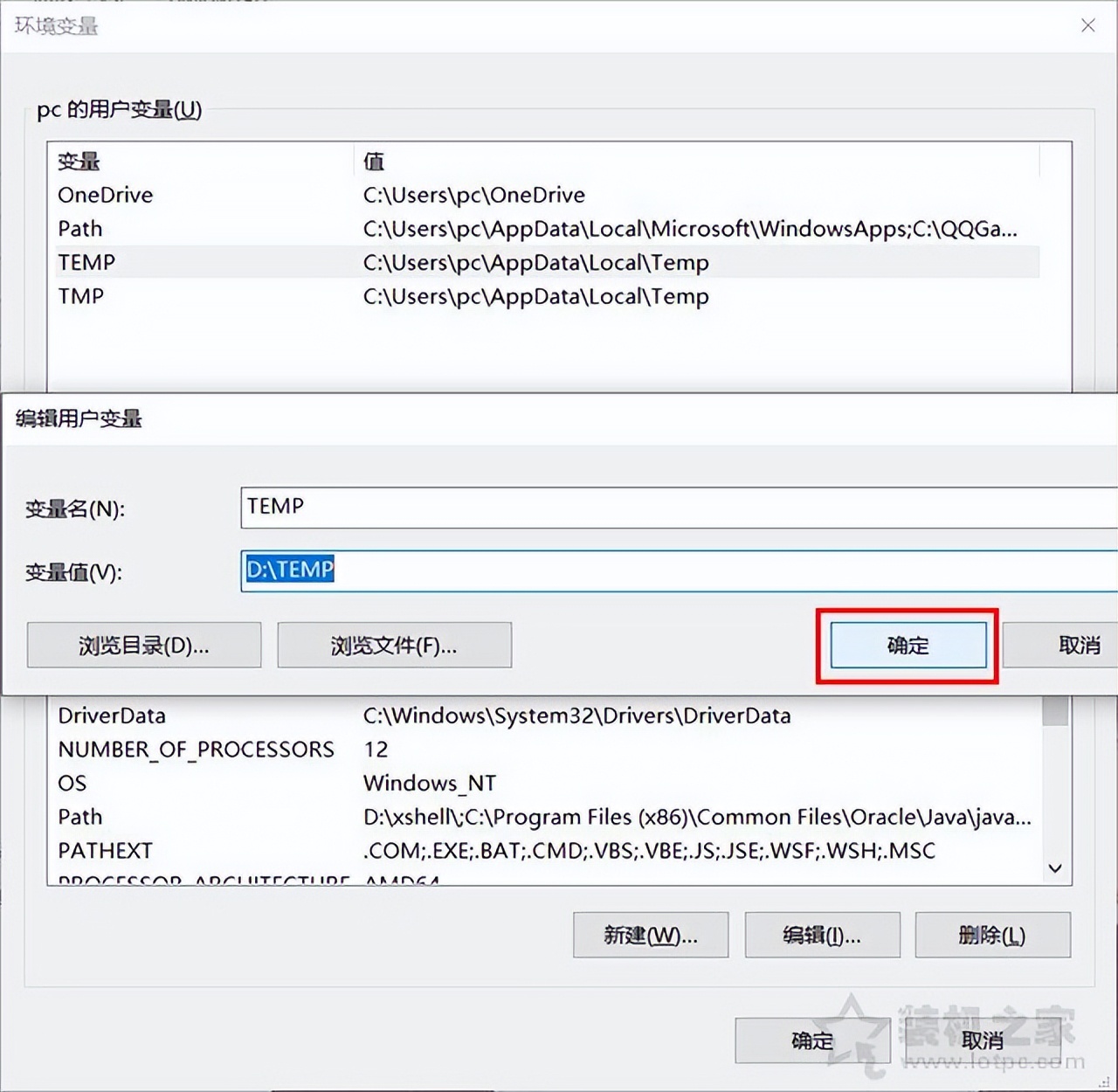

TMP设置方法相同,双击“TMP”变量,再点击“浏览目录”。在D盘中新建文件夹,命名为TMP,选中TMP文件夹,并点击确定,这时候可以看到TMP变量值为D盘了,点击确定完成设置。
8、查看第三方软件是否安装到C盘
一般来说,任何第三方软件都不建议安装C盘,除非万不得已。建议将C盘下安装的软件卸载了重新安装,重新安装软件的时候路径选择其它盘符,例如D、E、F等盘符。
具体方法,我们在桌面上将每个软件查看一下路径是否为C盘,如果在C盘就卸载掉,并重新安装,这里以微信为例,右键点击“微信”图标,查看一下“目标”,如下图,如果是C开头,说明就是C盘。建议每一个软件都查看一遍是否在C盘,如果在C盘建议卸载重新安装。
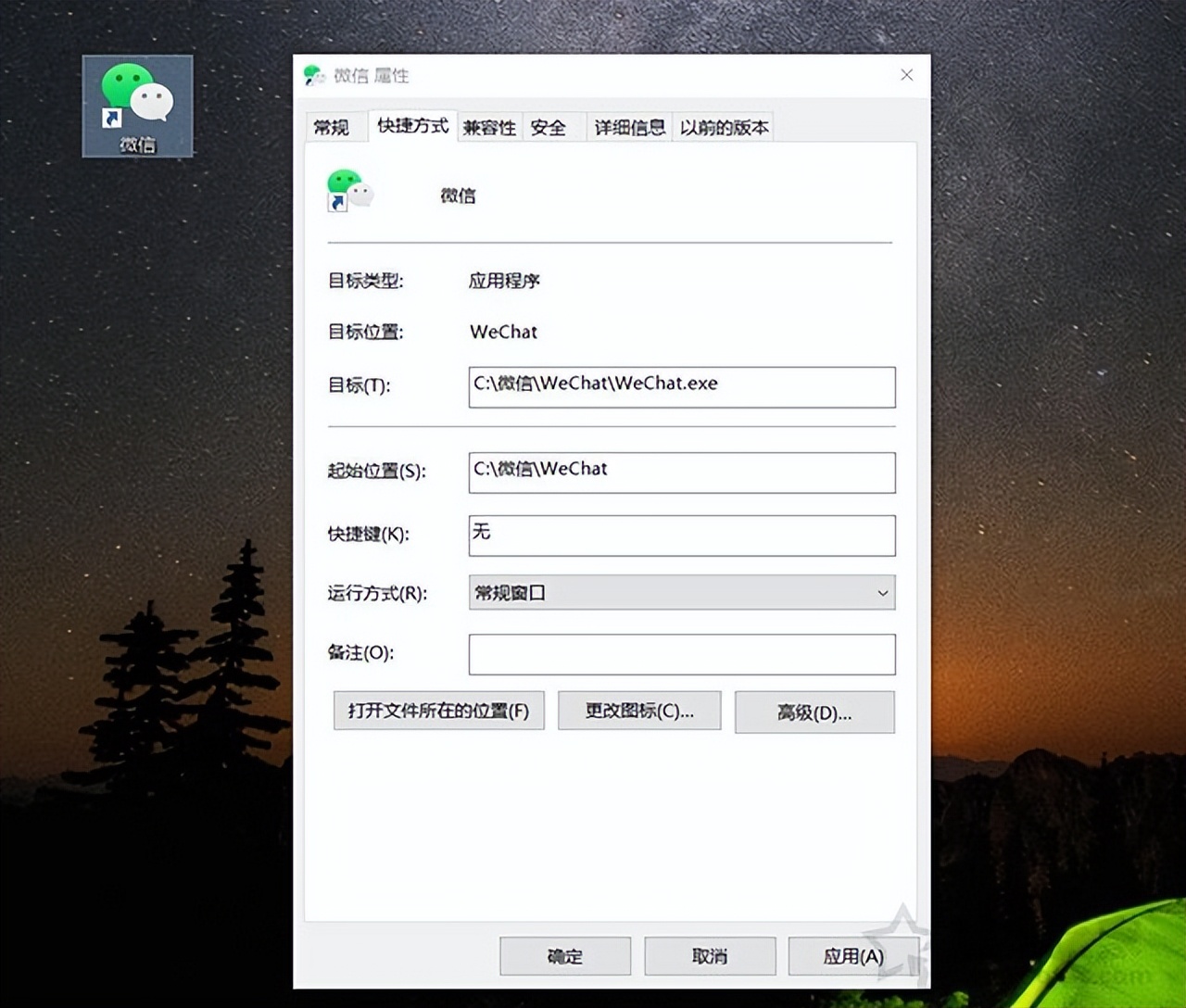

如何卸载软件?方法也很简单,首先我们点击桌面左下角的“开始菜单”,点击“设置”按钮,打开Windows设置界面中,我们点击“应用”。
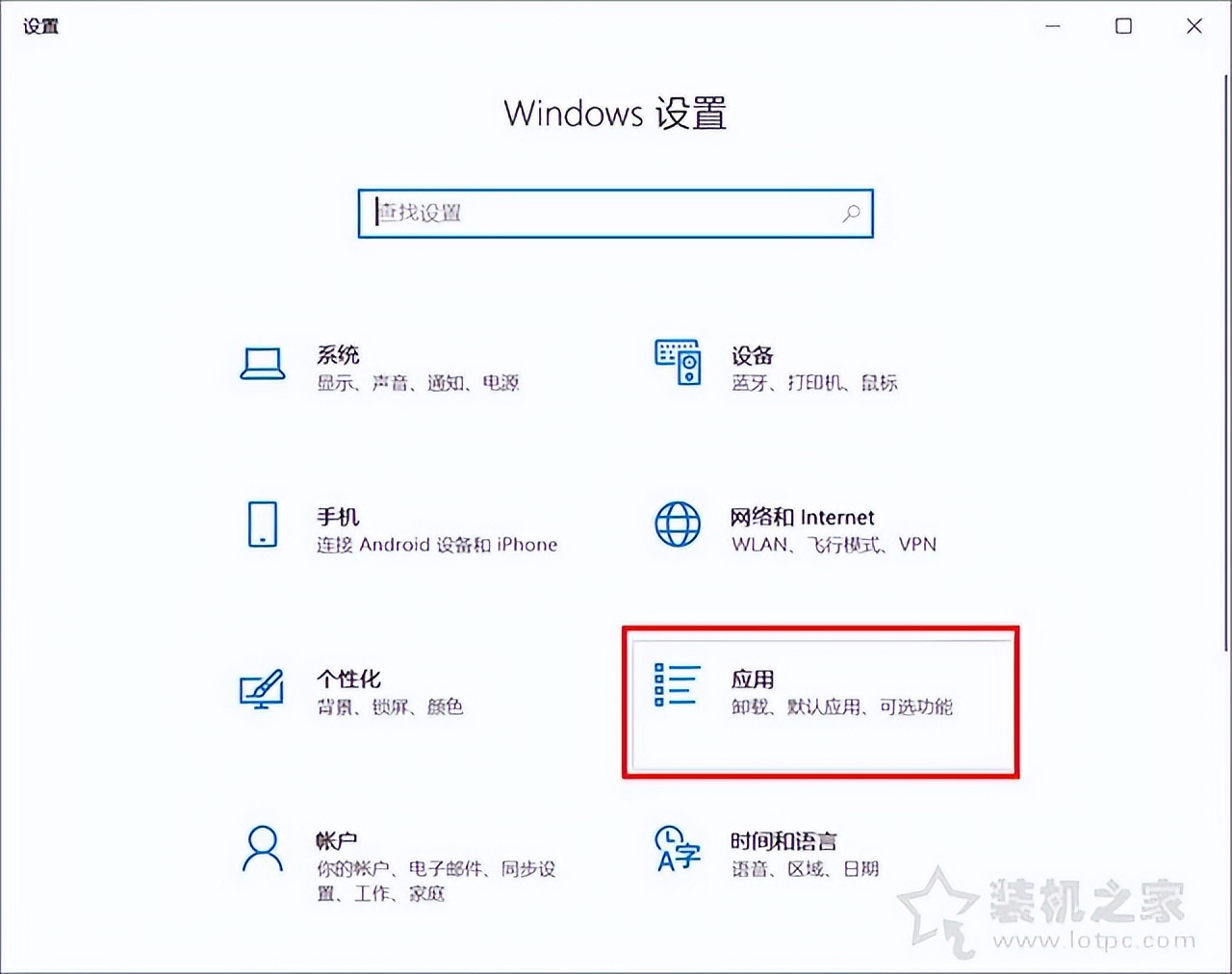

在应用和功能中,右边窗口中找到相应的软件或者游戏并点击,就有出现“卸载”按钮,就可以卸载该程序了,如下图所示。
注:建议卸载平时所有不用的软件。
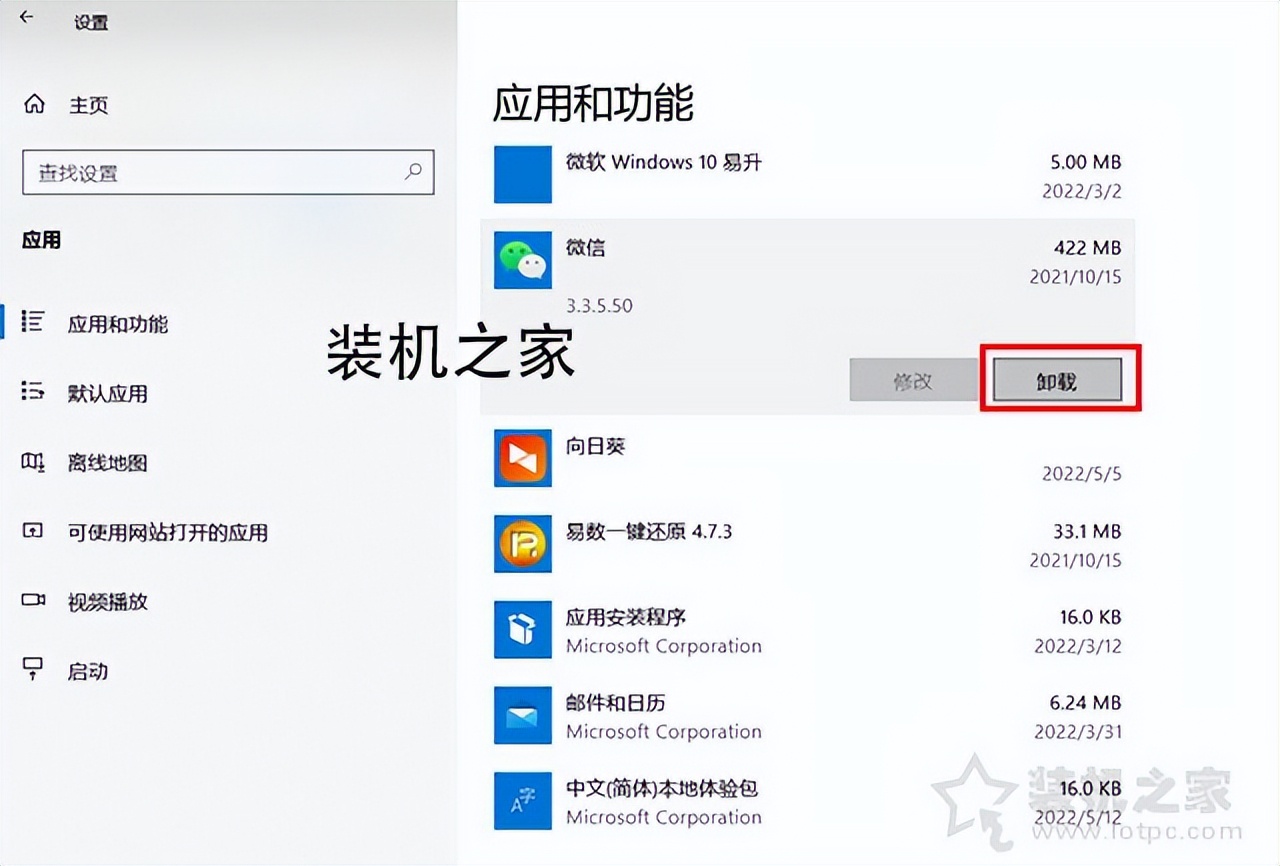

安装任何软件的时候,一定要注意,切记要将路径修改为其它盘,不要默认C盘安装。
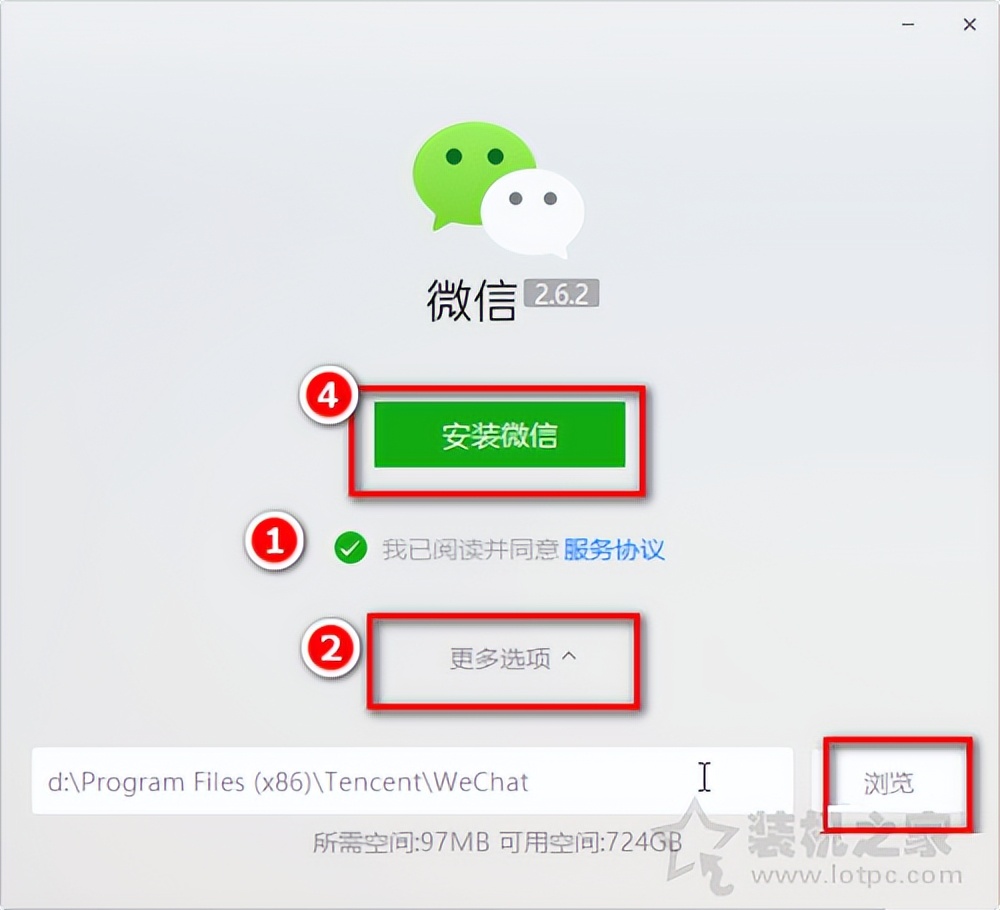

9、synaptics蠕虫病毒导致
不排除这个可能性,我帮两个人处理过这个中毒问题。中了synaptics蠕虫病毒后,在C盘下会有一个名为Synaptics文件夹,占用了大约几十个GB,发现该文件夹也是空的,就在文件夹选项设置了显示隐藏的文件和系统文件,在这个Synaptics文件夹中原来有一个隐藏的ssllibrary.ddl文件,该文件占用了大约30-40GB,并且不断的写入文件,直到将C盘写满为止。
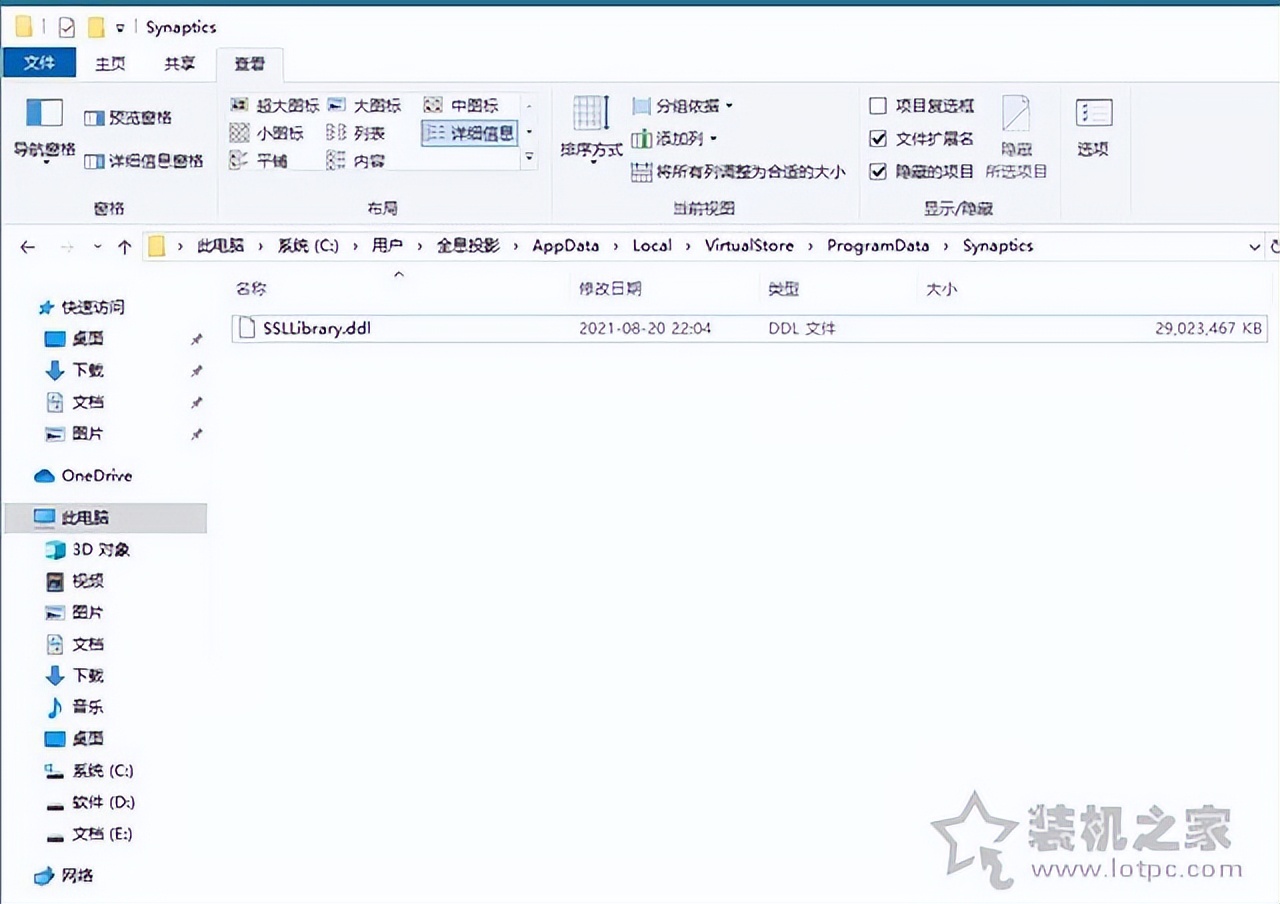

这种情况下,我们就需要下载“synaptics蠕虫病毒专杀工具”来杀这个病毒了,杀掉后,C盘空间瞬间恢复正常了。
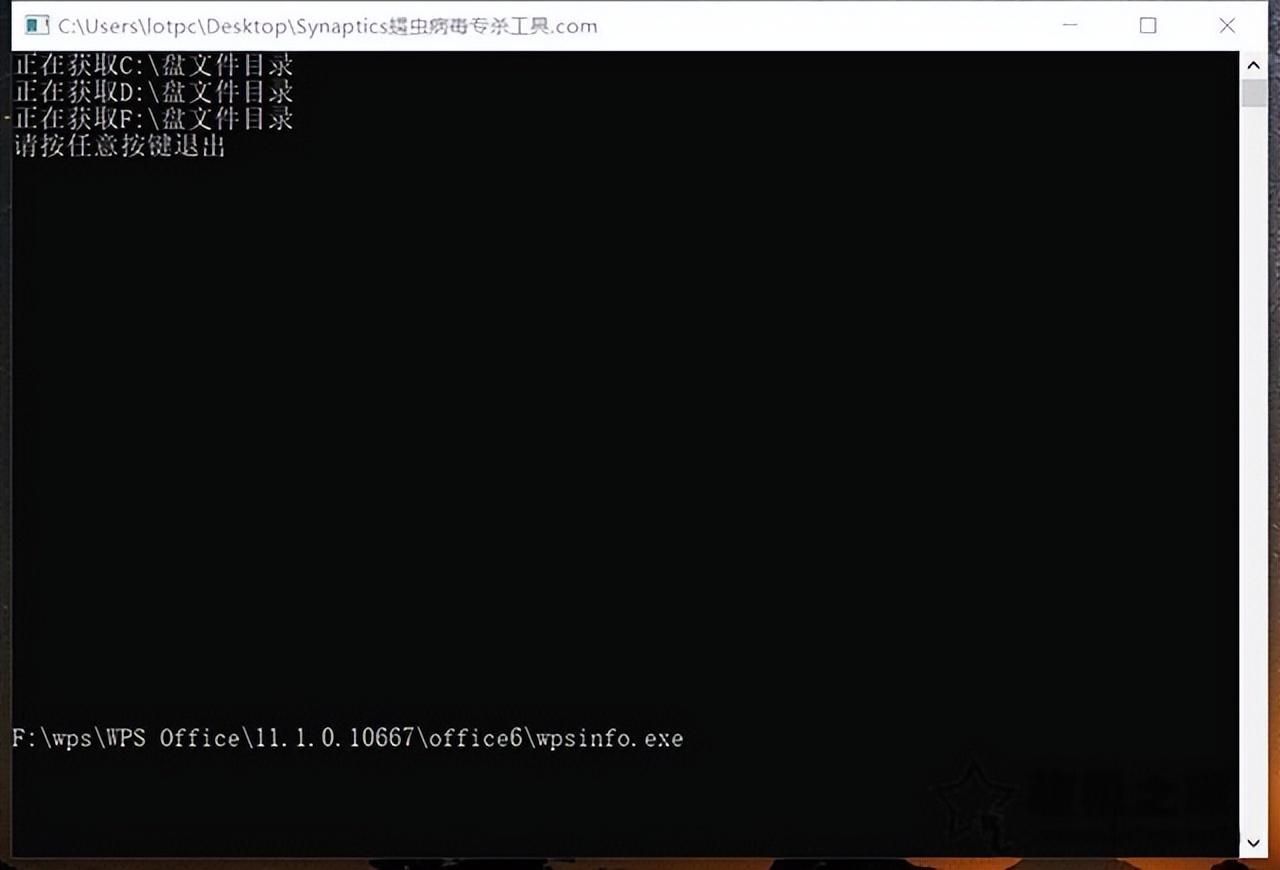

个人建议:
1、所有的软件和游戏不建议安装在C盘,除非必须;
2、微信QQ缓存不要设置在C盘;
3、建议修改桌面路径,或者桌面不要存放太多资料;
以上就是装机之家分享的Win10电脑C盘太满了变红了清理的超详细方法,Win11、Win7也可以参考,由于每个人C盘满了的原因不同,所以也提供了很多方法,大多数都是因为没有及时清理系统缓存文件和Windows更新文件或者是QQ、微信缓存存放在C盘导致的问题,所以更建议大家先看第1条和第2条,希望本文能够帮助到大家。








