Word页眉横线怎么删?这里有4种删除方法!
如果说Word中什么东西最烦人,那么对于不少小伙伴来说,无疑就是页眉横线了,怎么也删不掉,真糟心!


其实,想要快速Word中烦人的页眉横线并不难,这里就有4种删除方法,学会后,不用几分钟就能搞定了~
一、快捷高效法
1.快捷键法
其实,我们可以通过一个快捷键来删除Word中烦人的页眉横线,那么究竟是什么快捷键呢?
这个快捷键就是【Ctrl+Shift+N】,将鼠标的光标定位在页眉横线上的文字前,然后再按下这个快捷键就行了。烦人的页眉横线就会立马消失了。
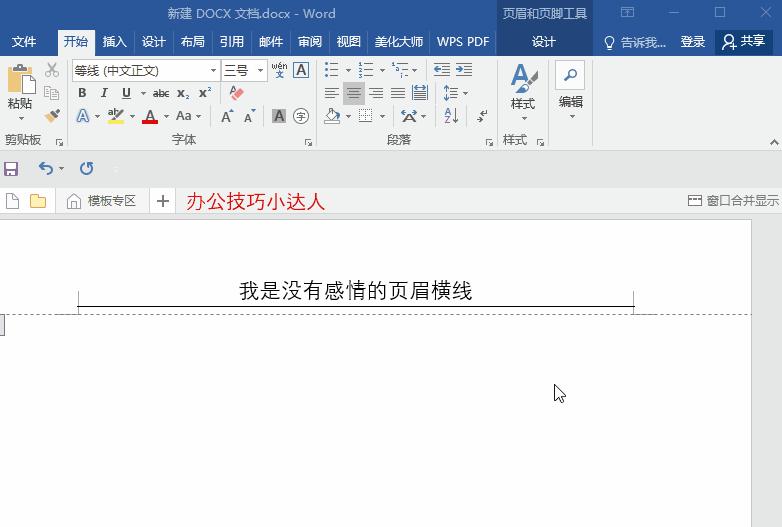

2.清除格式法
我们还能通过清除格式法来删除烦人的页眉横线呢!操作起来同样很简单、很高效,先将光标定位在页眉横线上的文字前,接着点击【开始】,点击【样式】,最后再选择【清除格式】就可以了。
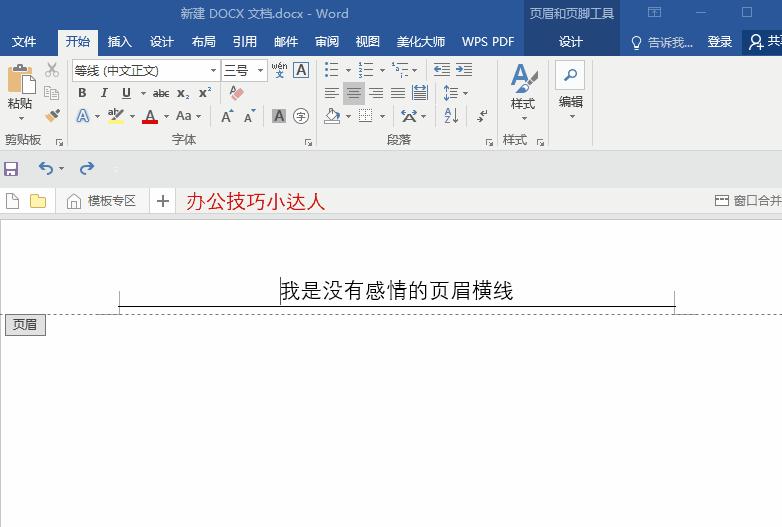

以上的操作完成后,页眉横线就会消失啦。怎么样?是不是很快啊?
二、高能去除法
1.边框去除法
除此之外,我们还能通过边框去除法来去除烦人的页眉横线。选中页眉横线上的文字后,点击【开始】-【边框】,最后再选择【无框线】,页眉横线就会快速消失啦。
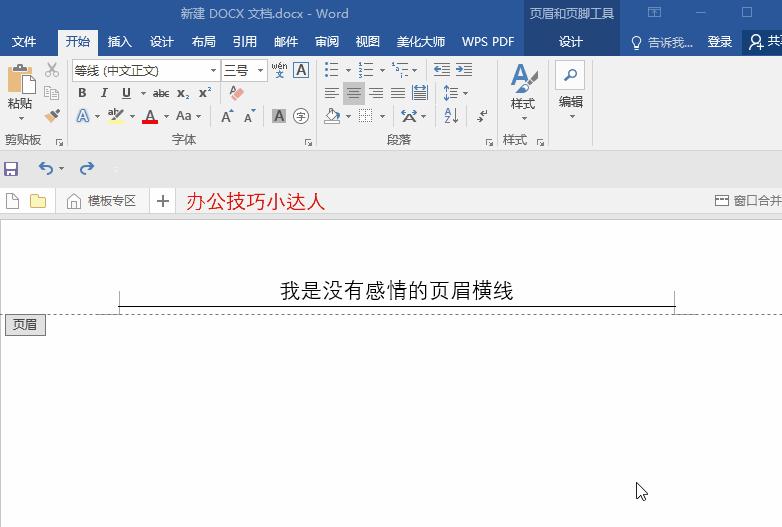

2.正文样式去除法
最后一种方法就是正文样式去除法了。这种方法,顾名思义就是利用正文样式来去除页眉横线了。
将鼠标的光标定位在页眉横线上的文字前,接着点击【开始】-【样式】,再选择【正文】这一样式即可。完成后,页眉横线就会消失啦。
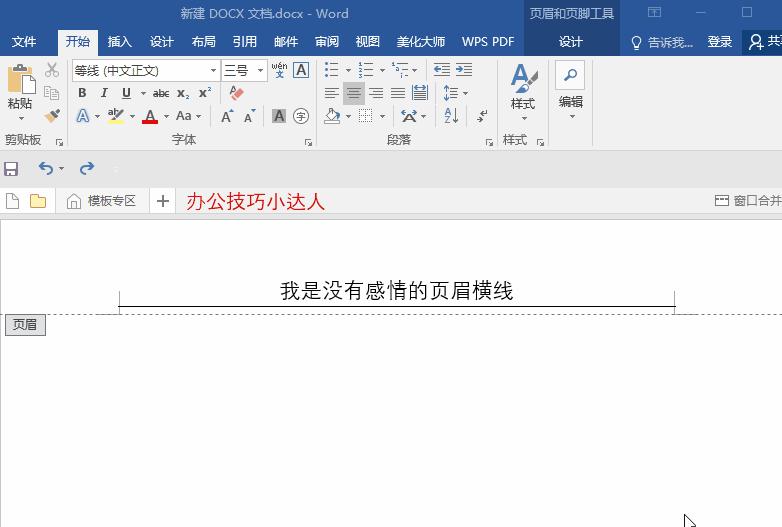

OK,以上就是删除Word中烦人的页眉横线的4种方法,大家最喜欢哪一种呢?欢迎在下方留言讨论哦~








